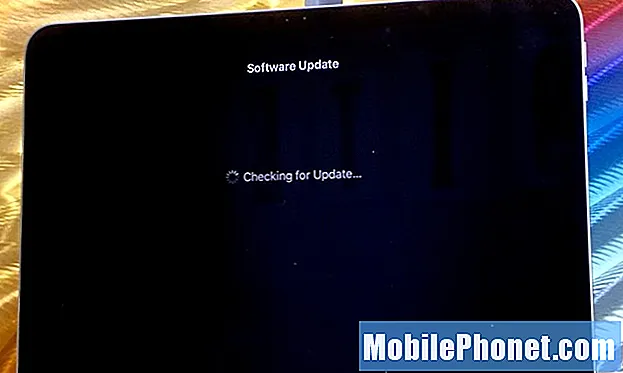Conţinut
- 6 lucruri pe care trebuie să le cunoașteți:
- Cum se utilizează Drop Mail pentru a trimite fișiere mari de pe iPhone:
E-mailul este în continuare cel mai simplu mod de a trimite fișiere oamenilor (sau chiar și dvs.), dar toate au tendința de a cădea în cazul în care trebuie să trimiteți ceva mult mai mare decât o imagine. Din fericire, Mail Drop vă poate ajuta să trimiteți prin e-mail fișierele mari de pe iPhone. Iată cum să îl folosiți.
Există numeroase motive pentru care vă puteți găsi cu un fișier mare pe iPhone sau iPad, care trebuie trimis altora. Numeroase soluții de la terțe părți au generat acea încercare de a rezolva această problemă - în special furnizorii de servicii de stocare în cloud, cum ar fi Dropbox, au avut succes, dar au tendința de a solicita instalarea unor aplicații suplimentare sau pot fi confuze pentru destinatarul dvs. de a naviga.
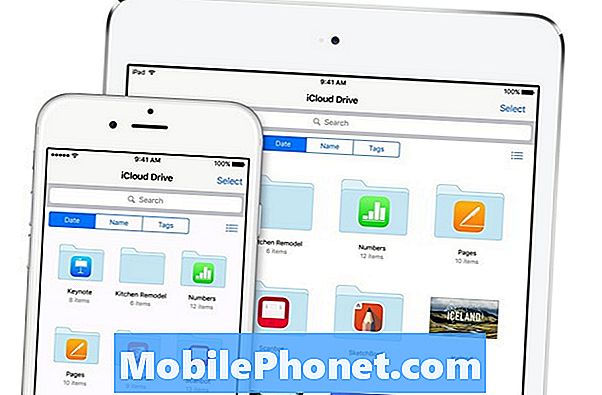
Mail Drop este alimentat de serviciul Apple iCloud. Image credit: Apple
E-mailul, pe de altă parte, este la fel de simplu ca lucrurile tind să fie. Apăsați pe mesajul dvs., atingeți pentru a insera fișierul pe care trebuie să-l trimiteți și trimiteți-vă e-mailul - iPhone-ul va încărca fișierul dvs. pe serverele furnizorului poștal (gândiți-vă: Gmail Google sau serverul de e-mail al companiei dvs., de exemplu) poate ușor să faceți clic pe fișier pentru a-l descărca la sfârșitul lor.
Lucrurile încep să se dezlănțuiască puțin când trebuie să trimiteți ceva mare. Uneori, furnizorul dvs. de e-mail nu va accepta atașamente mari sau poate că persoana căreia îi trimiteți fișierul are o cutie poștală completă.
6 lucruri pe care trebuie să le cunoașteți:
Căderea de mesaje funcționează automat. Nu puteți forța utilizarea acestuia dacă aveți unul sau mai multe fișiere de trimis; acesta trebuie să fie suficient de mare încât iPhone-ul tău să creadă că ai probleme să-l trimiți altcuiva.
Aceasta necesită utilizarea clientului dvs. încorporat în iPhone - dacă preferați să utilizați o aplicație alternativă, va trebui să găsiți un alt mod de a transfera fișierele.
Mail Drop funcționează cu fișiere de până la 5 GB în mărime - nu contează ce sunt fișierele, atâta timp cât sunt - luate ca grup - mai puțin de 5 GB. Dacă trebuie să trimiteți mai mult de 5GB prin e-mail, va trebui să-l împărțiți pe mai multe mesaje. Dacă este un singur fișier cu o dimensiune mai mare de 5 GB, ar trebui să încercați un serviciu cum ar fi Dropbox.
Mail Drop utilizează serviciul de cloud Apple, iCloud, drept coloana vertebrală. Atasamentele trimise prin intermediul serviciului Mail Drop vor rămâne live pe serverele iCloud timp de până la 30 de zile.
Sunteți limitat la un terabyte de spațiu de stocare (1000GB) pe iCloud pentru utilizare gratuită cu drop-ul de e-mail. Cum ați putut să atingeți această limită dacă sunteți blocat la 5GB pe mesaj, vă întrebați? Nu este atât de dificil să trimiteți mai multe mesaje într-o zi; totuși, șansele sunt bune că nu veți atinge această limită. Dacă reușiți să faceți acest lucru, capacitatea dvs. va fi restabilită lent, deoarece mesajele trimise vor atinge limita de 30 de zile și vor fi șterse de pe serverele iCloud.
În cele din urmă, dacă trimiteți mesajul dvs. (cu atașamentul de expediere prin poștă) unui număr mare de persoane (sau dacă destinatarul dvs. împărtășește linkul, să spunem), Apple ar putea dezactiva linkul pentru a obține o creștere semnificativă a traficului. Împărtășirea cu o singură persoană sau cu micul grup de prieteni sau prieteni nu ar trebui să suporte această pedeapsă, așa că nu vă faceți griji.
Cum se utilizează Drop Mail pentru a trimite fișiere mari de pe iPhone:
Deschideți aplicația x pentru iPhone și completați câmpurile ca și cum ați fi trimis mesaje e-mail normale.
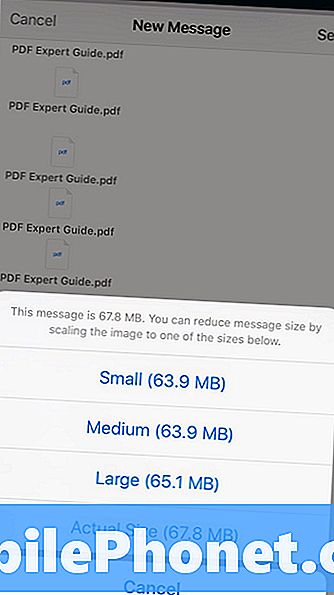
După ce ați introdus mesajul dvs. de e-mail, apăsați pe un loc gol din corpul e-mailului dvs. (corpul este partea în care introduceți mesajul principal) pentru a afișa un meniu pop-up. Selectați fotografiile, videoclipurile sau alte fișiere pe care doriți să le încărcați (introduceți fotografia sau videoclipul va merge în aplicația dvs. Foto, în timp ce Add Attachment va selecta fișierele din iCloud Drive sau alte servicii / aplicații preinstalate).
Notă:de asemenea, puteți atașa fișierele dvs. la un e-mail direct din diferite aplicații - faceți clic pe butonul de distribuire și alegeți aplicația dvs. Mail ca mijloc de partajare.
După ce atașamentele dorite se afișează în mesajul dvs. de poștă electronică, faceți clic pe trimiteți. Dacă aveți fișiere media cum ar fi fotografii sau videoclipuri, Apple ar putea să vă afișeze un pop-up care vă întreabă despre calitatea și rezoluția imaginilor - cu excepția cazului în care sunteți extrem de limitat în ceea ce privește lățimea de bandă, nu există motive întemeiate să nu trimiteți originalele.
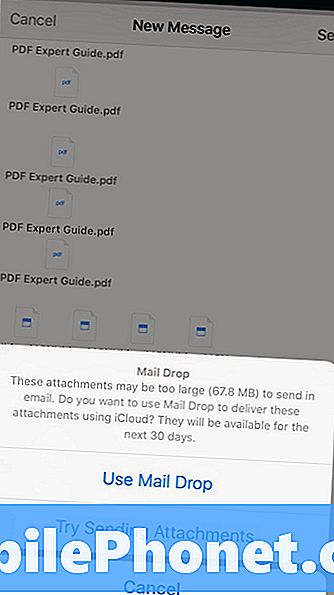
Trecut de pe ecran, Apple, dacă este declanșat, întreabă dacă dorești să trimiți fișierele prin e-mail. Atingeți pur și simplu "Folosiți poșta electronică" și iPhone-ul va încărca fișierele în fundal și le va trimite, inserând în mesaj mesajul iCloud în loc de fișierele originale.
Odată ce obiectivul dvs. primește e-mailul, tot ce trebuie să faceți este să îl deschideți și să faceți clic pe linkul iCloud pentru a descărca fișierele originale.