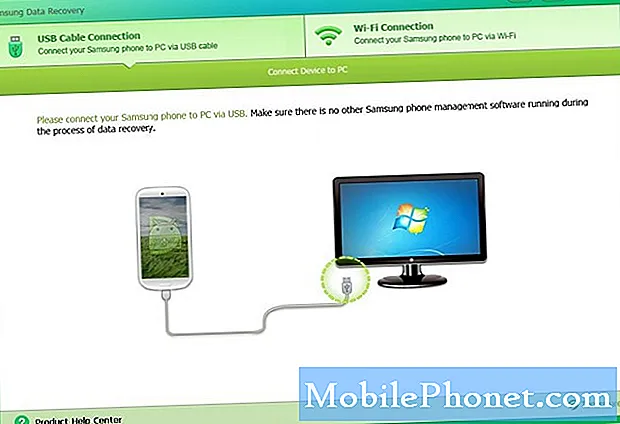Conţinut
Camera este una dintre cele mai complexe caracteristici ale Samsung Galaxy S8 Plus. Am primit mesaje de la cititorii noștri care dețin acest dispozitiv care se plâng de camera care nu se va deschide când pictograma este atinsă sau apare un mesaj de avertizare „Camera eșuată” în locul aplicației. Acesta ar putea fi un semn al unei probleme cu aplicația camerei în sine sau o problemă cu hardware-ul acesteia. Chestia este că nu știm cu siguranță și nu vom ști dacă nu am încercat să o depanăm.
Deci, în această postare, voi aborda această problemă, Verizon Galaxy S8 + fiind subiectul depanării noastre, deoarece mulți dintre cei care s-au plâns au varianta Verizon. Acest ghid de depanare va funcționa, desigur, și pentru alte variante ale telefonului, deci dacă aveți un S8 + deblocat și sunteți, de asemenea, eronat de o problemă cu camera foto, continuați să citiți această postare, deoarece vă poate ajuta să remediați problema.
Acum, înainte de a trece la depanare, dacă întâmpinați în prezent o altă problemă, încercați să accesați pagina noastră de depanare, deoarece am abordat deja unele dintre cele mai frecvente probleme pe care proprietarii le-au întâmpinat cu dispozitivul lor. Găsiți probleme similare cu ale dvs. și nu ezitați să utilizați soluțiile sau ghidurile noastre de depanare. Cu toate acestea, dacă nu funcționează și dacă aveți nevoie de asistență suplimentară, contactați-ne completând chestionarul nostru privind problemele Android. Nu avem nevoie decât de informații pentru a vă putea ajuta. Nu vă faceți griji, este gratuit.
Depanarea Galaxy S8 + cu camera care nu se deschide sau afișează o eroare
Acest ghid de depanare va fi, desigur, centrat pe modul de soluționare a acestei probleme, dar trebuie să descoperim mai întâi de ce se întâmplă în primul rând, astfel încât să putem formula o soluție care ar putea funcționa eficient. Pe baza experienței noastre, dacă o aplicație nu se deschide, este mai probabil o problemă cu aplicația în cauză, dar dacă afișează un mesaj de eroare, ar putea exista un alt factor în joc. În acest caz, în care este posibil ca aplicația să nu se deschidă sau să afișeze o eroare, ar putea fi o problemă complexă. Deci, să încercăm mai întâi să analizăm cauzele posibile ale problemei:
- Aplicația camerei poate fi blocată numai
- Este posibil ca unele aplicații terțe să declanșeze eroarea
- S-ar putea să existe o problemă gravă cu firmware-ul
- S-ar putea să fie o problemă cu senzorul camerei în sine
Iată ce ar trebui să faceți în legătură cu această problemă ...
Pasul 1: ștergeți memoria cache și datele aplicației pentru cameră
Ștergerea memoriei cache și a datelor unei aplicații înseamnă că o resetați de fapt, ștergând toate cache-urile sau fișierele temporare create de sistem și readucându-le la setările implicite din fabrică. Nu vă faceți griji, niciuna dintre imaginile și videoclipurile dvs. nu va fi ștearsă, deci este sigur să faceți:
- Din ecranul de pornire, glisați în sus pe un loc gol pentru a deschide tava pentru aplicații.
- Atingeți Setări> Aplicații.
- Atingeți aplicația Cameră foto.
- Atingeți Stocare.
- Atingeți Ștergeți memoria cache.
- Atingeți Ștergeți datele, apoi atingeți OK.
După această procedură, încercați să deschideți camera pentru a afla dacă problema persistă și dacă da, treceți la pasul următor.
Pasul 2: Reporniți Galaxy S8 + în modul sigur
Amintiți-vă că rularea telefonului în modul sigur nu va rezolva problema. Trebuie să faceți ceva în legătură cu asta pentru a avea o lovitură de remediere. Dar, în acest moment al depanării noastre, este imperativ să porniți telefonul în modul sigur, astfel încât să puteți izola problema. După cum am spus, există posibilitatea ca această problemă să fie cauzată de unele dintre aplicațiile terță parte și dacă una dintre ele provoacă într-adevăr problema, atunci camera ar trebui să funcționeze corect în timp ce telefonul dvs. se află în acest mediu. Acestea fiind spuse, iată cum vă rulați telefonul în modul sigur:
- Opriți dispozitivul.
- Apăsați și mențineți apăsată tasta de pornire în fața ecranului cu numele modelului.
- Când pe ecran apare „SAMSUNG”, eliberați tasta de pornire.
- Imediat după eliberarea tastei de pornire, țineți apăsată tasta de reducere a volumului.
- Continuați să țineți apăsată tasta de reducere a volumului până când dispozitivul termină de repornit.
- Modul sigur va fi afișat în colțul din stânga jos al ecranului.
- Eliberați tasta de reducere a volumului când vedeți modul sigur.
Presupunând că camera funcționează bine în acest mod, este clar că una sau unele dintre aplicațiile terță parte pe care le-ați instalat cauzează problema. Trebuie să găsiți acea aplicație și să o dezinstalați pentru a remedia această problemă:
- Din ecranul de pornire, glisați în sus pe un loc gol pentru a deschide tava pentru aplicații.
- Atingeți Setări> Aplicații.
- Atingeți aplicația dorită în lista implicită sau atingeți pictograma 3 puncte> Afișați aplicațiile de sistem pentru a afișa aplicațiile preinstalate.
- Atingeți aplicația dorită.
- Atingeți Dezinstalare.
- Atingeți din nou Dezinstalare pentru a confirma.
Dacă totuși, problema persistă în timp ce este în modul sigur, atunci ar putea fi o problemă cu firmware-ul. Încercați pasul următor.
Pasul 3: ștergeți toate cache-urile de sistem, astfel încât acestea să fie înlocuite
Una dintre cauzele blocării aplicațiilor și a problemelor legate de performanță este atunci când unele cache-uri ale sistemului au fost corupte. Trebuie să înlocuiți aceste cache și singurul mod în care puteți face acest lucru este atunci când ștergeți partiția cache. Niciunul dintre fișierele și datele dvs. nu va fi șters dacă faceți acest lucru:
- Opriți dispozitivul.
- Țineți apăsate tasta de creștere a volumului și tasta Bixby, apoi țineți apăsată tasta de pornire.
- Când se afișează sigla Android, eliberați toate tastele („Instalarea actualizării sistemului” va apărea timp de aproximativ 30 - 60 de secunde înainte de a afișa opțiunile din meniul de recuperare a sistemului Android).
- Apăsați tasta de reducere a volumului de mai multe ori pentru a evidenția „ștergeți partiția cache”.
- Apăsați tasta de pornire pentru a selecta.
- Apăsați tasta de reducere a volumului pentru a evidenția „da” și apăsați tasta de pornire pentru a selecta.
- Când partiția de ștergere cache este finalizată, este afișat „Repornirea sistemului acum”.
- Apăsați tasta de pornire pentru a reporni dispozitivul.
După care, deschideți camera și vedeți dacă eroarea sau problema este încă acolo și dacă mai apare, treceți la pasul următor.
Pasul 4: Resetați toate setările
Ștergerea partiției cache este o procedură foarte eficientă pentru rezolvarea problemelor de firmware, dar din moment ce problema persistă după ce ați făcut acest lucru, este timpul să resetați toate setările din telefon. Practic, este ca o resetare din fabrică doar că niciunul dintre fișierele, datele, aplicațiile etc. nu va fi șters. Cu toate acestea, toate setările vor fi readuse la valorile implicite din fabrică și acest lucru ar putea rezolva problema:
- Dintr-un ecran de pornire, atingeți și glisați în sus sau în jos pentru a afișa toate aplicațiile.
- Dintr-un ecran de pornire, navigați: Setări> Backup și resetare.
- Atinge Resetare setări.
- Atingeți Resetare setări, pentru a confirma.
- Dacă este cazul, introduceți codul PIN, parola sau modelul.
- Atinge Resetare setări.
Dacă problema apare încă după aceasta, trebuie să faceți pasul următor.
Pasul 5: Este timpul să faceți backup pentru toate fișierele și datele și apoi să efectuați resetarea generală
Aceasta este ultima voastră soluție. Dacă problema apare încă după aceasta, atunci putem spune că este deja o problemă cu hardware-ul. Efectuarea resetării principale va exclude posibilitatea ca prăbușirea camerei să fie cauzată de o problemă de firmware. Dar, înainte de ao face, asigurați-vă că faceți o copie de rezervă a fișierelor și datelor, deoarece acestea vor fi șterse. După aceea, dezactivați protecția la resetarea din fabrică, astfel încât să nu fiți blocat de pe dispozitiv după resetare.
- Din ecranul de pornire, glisați în sus pe un loc gol pentru a deschide tava pentru aplicații.
- Atingeți Setări> Cloud și conturi.
- Atingeți Conturi.
- Atingeți Google.
- Apăsați pe adresa dvs. de e-mail Google ID dacă sunt configurate mai multe conturi. Dacă aveți mai multe conturi configurate, va trebui să repetați acești pași pentru fiecare cont.
- Atingeți pictograma cu 3 puncte.
- Atinge Elimină contul.
- Atingeți ELIMINAȚI CONTUL.
Acum, urmați acești pași pentru a efectua resetarea generală pe Samsung Galaxy S8 + ...
- Opriți dispozitivul.
- Țineți apăsate tasta de creștere a volumului și tasta Bixby, apoi țineți apăsată tasta de pornire.
- Când se afișează sigla verde verde, eliberați toate tastele („Instalarea actualizării sistemului” va apărea timp de aproximativ 30 - 60 de secunde înainte de a afișa opțiunile din meniul de recuperare a sistemului Android).
- Apăsați tasta de reducere a volumului de mai multe ori pentru a evidenția „ștergeți datele / resetare din fabrică.
- Apăsați butonul de alimentare pentru a selecta.
- Apăsați tasta de reducere a volumului până când este evidențiat „Da - ștergeți toate datele utilizatorului”.
- Apăsați butonul de alimentare pentru a selecta și a începe resetarea principală.
- După finalizarea resetării principale, este evidențiat „Repornirea sistemului acum”.
- Apăsați tasta de pornire pentru a reporni dispozitivul.
Sper că resetarea ar fi suficientă pentru a rezolva problema, dar dacă persistă, este timpul să o readucem în magazin și să punem tehnicilor să facă niște teste pentru a determina problema.
conecteaza-te cu noi
Suntem întotdeauna deschiși la problemele, întrebările și sugestiile dvs., așa că nu ezitați să ne contactați completând acest formular. Acesta este un serviciu gratuit pe care îl oferim și nu vă vom percepe niciun ban pentru asta. Vă rugăm să rețineți că primim sute de e-mailuri în fiecare zi și este imposibil să răspundem la fiecare dintre ele. Dar fiți siguri că citim fiecare mesaj pe care îl primim. Pentru cei pe care i-am ajutat, vă rugăm să răspândiți mesajul împărtășind postările noastre prietenilor dvs. sau pur și simplu să vă placă pagina noastră de Facebook și Google+ sau urmăriți-ne pe Twitter.