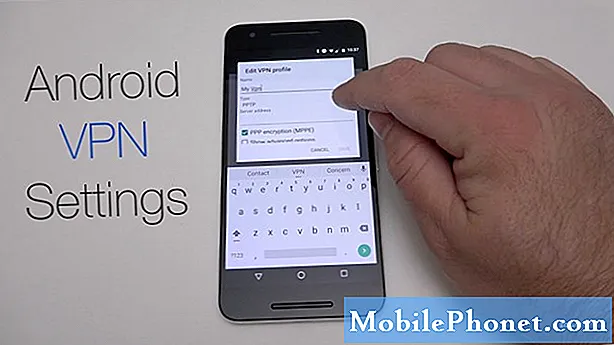Conţinut
- Cum să treci peste fereastra de blocare Windows 10 când trezesc PC-ul
- Cum de a dezactiva funcțiile ecranului de blocare Windows 10
- Dell Inspiron 15 3000 - 429.99 dolari
Dezactivarea ecranului de blocare Windows 10 nu este ceva ce puteți face cu ușurință. De fapt, nu este chiar ceva ce vi se permite să faceți doar cu o schimbare.
Trebuie să citiți acest tutorial deoarece Microsoft a făcut mai dificilă dezactivarea ecranului de blocare Windows 10 dacă PC-ul dvs. are cele mai recente actualizări software. Compania dorește ca utilizatorii să interacționeze cu PC-ul lor folosind Cortana pe ecranul de blocare. De asemenea, dorește să ofere utilizatorilor o modalitate rapidă de a vedea dacă PC-ul lor este conectat la o rețea și cât de multă viață a bateriei le-a lăsat. Ecranul de blocare este acum o parte esențială a Windows.

Problema este că ecranul de blocare Windows 10 este o altă barieră pentru a trece prin multe persoane. Doar vor să-și pună calculatorul pe computer și să înceapă cât mai repede posibil. Dacă sunteți unul dintre acești utilizatori, acest tutorial despre cum să dezactivați fereastra de blocare Windows 10 este pentru dvs.
Deoarece Microsoft nu face ușor să oprească ecranul de blocare Windows 10, trebuie să vă bazați pe soluții pentru a scăpa de acesta. Există hacks de registry care fac acest lucru posibil, dar ele sunt toate complicate și pot întrerupe caracteristicile existente dacă nu sunteți atenți.
În loc să schimbați registry-ul în Windows 10, dezactivați ecranul de blocare Windows 10 prin redenumirea unui folder.
Cum să treci peste fereastra de blocare Windows 10 când trezesc PC-ul
Deschideți a File Explorer fereastră dând clic pe pictograma dosar din bara de activități. Dacă nu există nicio pictogramă pentru folderul de fișiere, deschideți orice folder pe desktop. Ta Meniul Startpot avea și comenzi rapide pentru deschiderea dosarelor. Nu contează ce dosar deschideți.
Faceți clic pe bara de adresa în partea de sus a ferestrei. În exemplul nostru, este un dreptunghi lung cu "Acest PC" în el.Tastați C: Windows SystemApps în bara de adrese și apăsațiintroducepe tastatură.
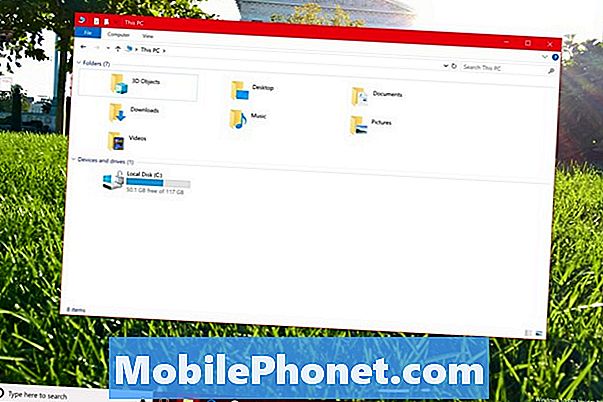
Căutați un dosar numit Microsoft.LockApp_cw5n1h2txyewy. Nu deschideți dosarul. Click dreapta pe el în loc cu mouse-ul.
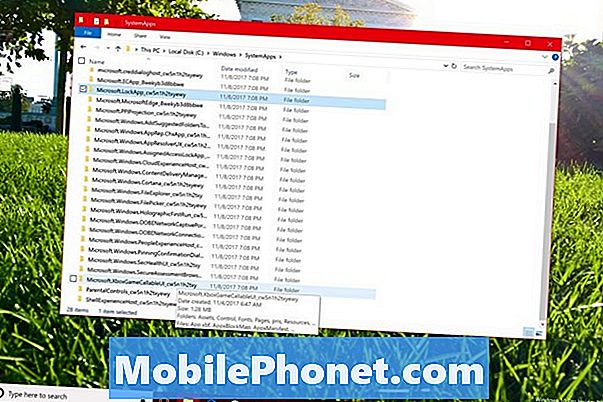
Selectați Redenumiți în meniul pop-up.
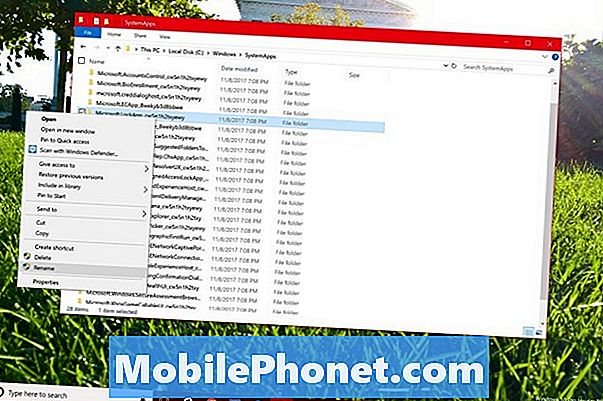
Adăuga _backup până la sfârșitul titlului existent al dosarului și apăsați pe Introduce cheia pe tastatură. Windows 10 vă va cere să confirmați modificarea într-o fereastră pop-up.
Este posibil ca calculatorul dvs. să nu funcționeze dacă ați folosit recent ecranul de blocare de pe PC. Dacă se întâmplă acest lucru, reporniți Windows 10 și încercați să redenumiți din nou folderul. Schimbarea numelui dosarului trebuie să treacă a doua oară.
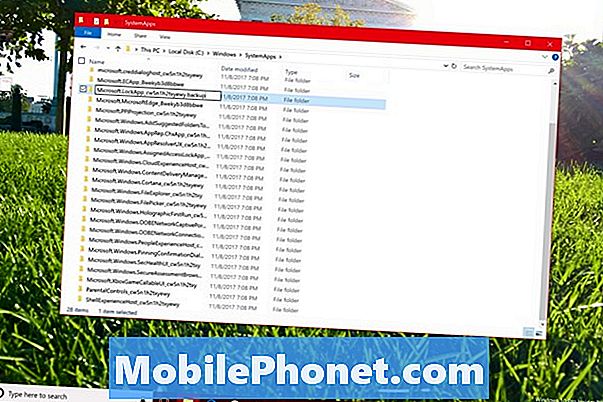
Odată ce schimbarea trece, este timpul să testați dacă eforturile dvs. de a dezactiva ecranul de blocare Windows 10 au funcționat. apasă pe butonul de pornire pe PC-ul dvs. pentru al pune în funcțiune. apasă pe butonul de pornire din nou pentru a trezi dispozitivul în sus. PC-ul dvs. ar trebui să vă ducă direct la ecranul de semnare Windows 10 în loc de ecranul de blocare. Din nou, această metodă de a merge direct la ecranul de semnare funcționează numai atunci când vă treziți PC-ul de la somn sau hibernare.
Dacă Windows nu vă duce la ecranul de conectare, s-ar putea să fi redenumit folderul greșit. Încercați tutorialul din nou.
Deoarece doar redenumiți un dosar din Windows 10 cu această metodă pentru a dezactiva ecranul de blocare Windows 10, nu vă faceți griji că destabilizarea sistemului dvs. sau distrugerea altor funcții. Acestea fiind spuse, Microsoft ar putea rupe acest lucru în orice moment. Planificați să dezactivați ecranul de blocare Windows 10 utilizând această metodă după fiecare actualizare majoră la Windows 10, cum ar fi Actualizarea Aniversării, Actualizarea Creatorilor de Fall și Actualizarea Creatorilor.
Cum de a dezactiva funcțiile ecranului de blocare Windows 10
Dacă nu vă deranjează ecranul de blocare, dar doriți să faceți acest lucru și dezvăluiți mai puțin despre întâlnirile și mesajele dvs., deschideți Setări app din meniul Start.

Click pe Personalizare.
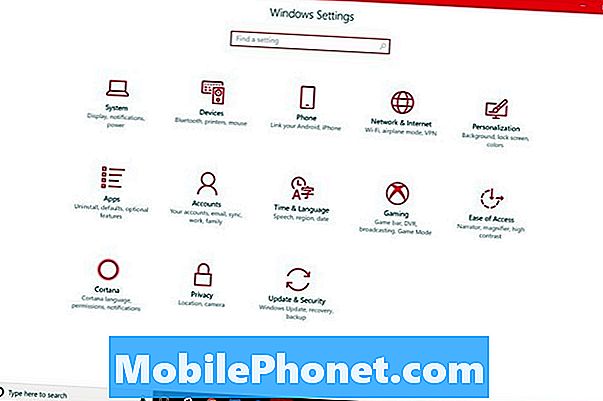
Acum selectați Ecran de blocare din meniul din partea stângă a ecranului.
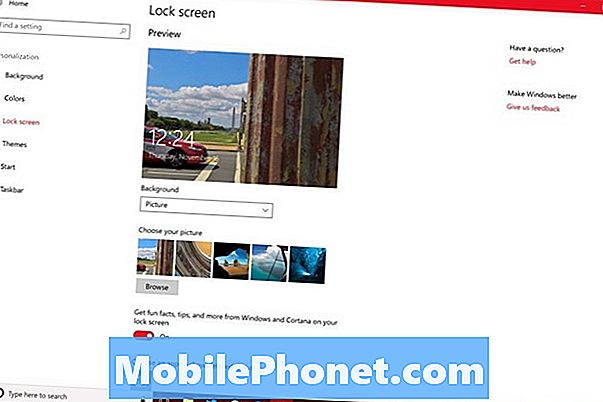
Derulați în dreptul opțiunii pentru a alege fundalul ecranului de blocare. Utilizați aceste comutări pentru a începe să dezactivați opțiunile de blocare Windows 10. Răsuciți comutatorul pentru Obțineți informații, sfaturi și multe altele de la Windows și Cortana pe ecranul de blocare la oprit.
Sub Alegeți o aplicație pentru a afișa starea detaliată, dați clic pe pictograma aplicației și selectați Nici unul din meniul pop-up. Faceți același lucru pentru fiecare slot aflat sub Alegeți aplicațiile pentru a afișa starea rapidă zonă.
În cele din urmă, faceți clic pe Setările ecranului de blocare Cortana link-ul din partea de jos a ferestrei.
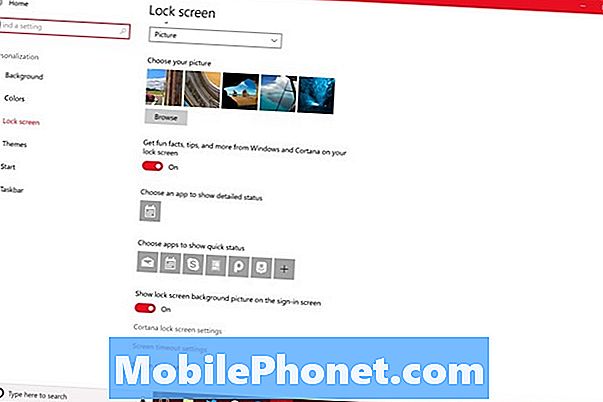
Opriți comutatorul subUtilizați Cortana chiar și atunci când dispozitivul meu este blocat. Acest lucru va face ca asistentul personal să nu se afle pe fereastra de blocare Windows 10 acum goală.
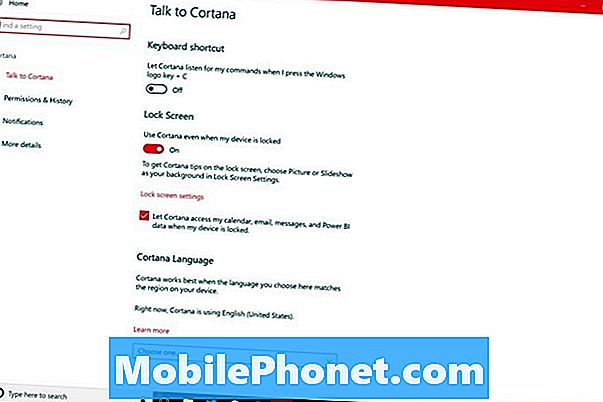
5 cele mai bune Windows 10 laptop-uri sub 500 $ în 2018