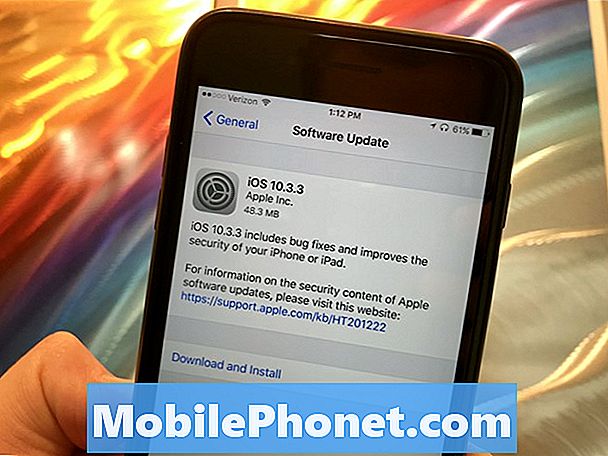Conţinut
Dacă ați încercat vreodată să transferați iPhone-ul foto pe computer, veți ști că procesul poate fi uneori destul de frustrant. Mulți cred că una dintre cele mai simple modalități de a realiza acest lucru este prin intermediul software-ului iTunes, care este un produs oficial Apple disponibil gratuit atât pentru Windows, cât și pentru Mac (aplicație implicită).
Cu toate acestea, nu este atât de simplu pe cât pare. De asemenea, este posibil să aveți nevoie de aplicația Apple Photos pe desktop, care poate activa funcții precum sincronizarea automată, precum și transferul selectiv de fotografii. Cu toate acestea, controlul complet al fotografiilor necesită un abonament iCloud, în funcție de dimensiunea colecției dvs. media.
Dar dacă ar exista o modalitate mai bună de a realiza transferul fotografiilor de pe iPhone pe computere? Ei bine, exact despre asta vom discuta astăzi, oferindu-vă, de asemenea, mai multe alternative pentru a transfera fotografii de pe iPhone pe computer.
3 moduri de a transfera fotografii de pe iPhone pe computer
Transferați fotografii de pe iPhone pe computer utilizând iTunes Alternative
Cum să transferați fotografii de pe iPhone pe computer
MobiMover este una dintre cele mai cunoscute soluții pentru a transfera fotografii către și de pe iPhone de pe computer. Oferă ușurința de a configura lucrurile pentru dvs. cu mult timp în avans, astfel încât procesul este extrem de ușor de înțeles chiar și pentru începători. Deci, dacă vă este deseori dificil să utilizați iTunes pentru a transfera fișiere între computer și iPhone, aceasta este aproape sigur una dintre cele mai bune soluții disponibile.
Deci, cum funcționează MobiMover?
Ei bine, este destul de simplu. Tot ce trebuie să faceți este să descărcați cea mai recentă versiune a MobiMover, care este în prezent Pro 5.0 pentru a vă asigura că are toate condițiile prealabile pentru gestionarea transferului de date, în special a imaginilor, între computer și iPhone.
Odată descărcat și instalat, deschideți aplicația EaseUS MobiMover de pe computer (Windows sau Mac) și selectați PC-ul pe iPhone sau iPhone-ul pe PC. După aceasta, trebuie să selectați ce doriți să trimiteți computerului dvs., cu o vizualizare clară a folderelor situate pe iPhone. După ce ați ales fotografiile videoclipurilor pe care doriți să le faceți backup pe computer, puteți selecta și calea în care va fi salvat pe computer. Bineînțeles, toate aceste funcții vor funcționa și pe un iPad sau iPod Touch care rulează cea mai recentă versiune de iPadOS sau iOS.
Aceasta este cam tot ce trebuie să faceți pentru a transfera fotografii de pe iPhone pe un computer folosind EaseUS MobiMover. În plus, puteți utiliza și MobiMover pentru a transfera fișiere între două dispozitive iPhone sau de pe un iPhone pe un computer, așa cum am menționat mai sus.
După cum probabil ați ghicit deja, MobiMover nu este doar un instrument de transfer de fișiere. Una dintre celelalte caracteristici ale sale atrăgătoare este capacitatea de a acționa ca un descărcător de videoclipuri YouTube, permițându-vă să descărcați conținut fără drepturi de autor de pe platformă.
MobiMover poate fi descărcat gratuit de pe site-ul EaseUS, ceea ce înseamnă că, dacă vă întrebați în continuare despre cea mai bună modalitate de a transfera fotografii de pe iPhone pe computer, acesta este.
Transferați fotografii de pe iPhone pe computer utilizând e-mail
Aceasta este, fără îndoială, una dintre cele mai populare metode utilizate pentru a transfera rapid fotografii pe un computer. Cu toate acestea, este posibil ca acest lucru să nu fie eficient pentru toată lumea, mai ales dacă aveți o conexiune lentă la internet. Deci, cum faci asta?
Ei bine, trebuie pur și simplu să vă trimiteți prin e-mail imaginile pe care le doriți pe computerul dvs. și apoi să le accesați prin aplicația de e-mail a computerului sau prin clientul de e-mail al browserului. După aceasta, este la fel de simplu ca descărcarea tuturor acestor imagini sau alegerea lor individuală. Având în vedere cât de simplu este acest proces, nu vom fi surprinși dacă o mare parte din cititori sunt încurajați să folosească acest lucru, în special pentru galeriile foto mici.
Transferați fotografii de pe iPhone pe computer utilizând Dropbox
Dropbox este un serviciu cloud bine cunoscut care oferă atât niveluri plătite, cât și niveluri gratuite. Bineînțeles, Dropbox are și o aplicație pentru iPhone, care poate necesita un proces de înscriere dacă sunteți nou, dar este destul de ușor de utilizat după aceea. Pe computerul dvs. Windows sau Mac, puteți descărca aplicația Dropbox din magazinele de aplicații respective. După ce ambele sunt conectate și gata de plecare, accesarea fotografiilor iPhone pe computer este la fel de ușoară ca încărcarea unui fișier pe aplicația de pe iPhone, care va apărea instantaneu pe desktop. Acesta este, de asemenea, o modalitate eficientă de a muta sau de a copia foldere întregi pe computer.
Această funcție vă permite, de asemenea, să transferați fotografii de pe computer pe un iPhone în același mod. Pentru aceasta, utilizatorii trebuie să încarce sau să tragă și să fixeze fișiere în folderul Dropbox de pe computer și acesta va apărea instantaneu pe toate dispozitivele dvs. care s-au conectat la Dropbox. Deși am ales Dropbox, deoarece este unul dintre cele mai populare servicii de stocare în cloud, puteți alege să faceți acest lucru și cu alte oferte, cum ar fi Google Drive, care oferă beneficii similare și ușurință în utilizare.
Transferați fotografii de pe iPhone pe computer utilizând USB
Aceasta este încă o altă soluție simplă pentru cei care nu doresc să treacă prea mult de descărcarea unei aplicații. Utilizatorii trebuie să vă conecteze iPhone-ul la computer utilizând cablul Lightning furnizat. Dacă sunteți pe un computer nou sau pe Windows 10, poate fi necesar să aprobați un mesaj pe iPhone pentru a confirma computerul. Odată conectat, Windows va deschide File Explorer și veți avea opțiunea de a alege fie „Importați fotografii și videoclipuri”, fie „Deschideți dispozitivul pentru a vizualiza fișiere”. În scopul pe care îl discutăm, trebuie să alegeți Importați fotografii și videoclipuri. În acest moment, vi se va oferi opțiunea „Importați acum toate elementele noi” sau „Examinați, organizați și grupați elementele de importat”. Alegerea oricărei opțiuni va iniția transferul de fișiere într-un ritm constant.
Cu toate acestea, dacă alegeți „Deschideți dispozitivul pentru a vizualiza fișiere”, puteți accesa „Memorie internă” și apoi „DCIM” pentru a găsi un folder intitulat „100APPLE” pentru a vă găsi toate fotografiile și videoclipurile. Această metodă vă permite să copiați și să inserați conținut media pe computer, așa cum ați face pe o unitate flash.
Aprobarea menționată mai sus trebuie să fie furnizată și pe computerele Mac atunci când vă conectați pentru prima dată, în timp ce procesul este ușor diferit. Având în vedere că iPhone-ul dvs. este proiectat să funcționeze cu iPhone-uri, acesta deschide automat iTunes de fiecare dată când vă conectați iPhone-ul la Mac. Cu toate acestea, acest proces de transfer foto iPhone pe PC poate fi schimbat prin Setări.
Transferați fotografii între iPhone și Mac utilizând AirDrop
Dacă aveți un Mac, precum și un iPhone, acest lucru este la fel de ușor. Deoarece aproape fiecare Mac și iPhone existent astăzi vine cu AirDrop, această caracteristică este aproape prea evidentă pentru mulți oameni. Pentru a configura AirDrop, utilizatorii trebuie să înceapă prin configurarea dispozitivelor lor pentru a fi vizibili. După stabilirea unei conexiuni între Mac și iPhone, este la fel de simplu ca alegerea fișierelor pe care doriți să le trimiteți și inițierea transferului. Ceea ce merită de asemenea subliniat este faptul că AirDrop folosește o combinație de Bluetooth și WiFi pentru a crea o rețea peer-to-peer. Orice fișiere trimise prin AirDrop sunt criptate, protejând astfel siguranța fotografiilor și videoclipurilor dvs.

Transferați fotografii de pe iPhone pe computer utilizând iCloud
Aceasta este o metodă pe care am discutat-o pe scurt la începutul acestui articol și este încă viabilă pentru cei care caută alternative multiple. Cu toate acestea, poate fi necesar să obțineți un abonament la iCloud dacă aveți o colecție foto / video de peste 5 GB.
Descărcând iCloud pentru Windows, vă puteți asigura că toate fotografiile sunt descărcate automat pe computer atunci când sunt încărcate pe iCloud. Aceasta va configura, de asemenea, un nou folder iCloud Photos în secțiunea „Favorite” a Explorerului de fișiere. Cu toate acestea, dacă modificați fotografia după ce a fost salvată pe computer, va trebui să încărcați din nou conținutul editat.
Pe lângă alegerea de a sincroniza toate fotografiile pe iCloud Photos de pe computer, puteți alege să încărcați fotografii și videoclipuri pe an. Acest lucru este deosebit de util dacă aveți o colecție mare de suporturi digitale care precedă smartphone-urile moderne.
De asemenea, puteți transfera fotografii de pe computerul dvs. Windows pe un iPhone prin simpla glisare și plasare a fotografiilor în folderul Încărcări din iCloud Photos. Deși aceasta este o soluție ușoară pentru proprietarii de dispozitive iPhone și Mac, cu siguranță nu este accesibilă în comparație cu alte câteva soluții pe care le-am discutat mai sus. De aceea, această soluție specială este recomandată numai clienților care cheltuiesc în prezent pentru stocarea iCloud și ar dori să activeze această fotografie iPhone de transfer pe computer pentru funcționalități suplimentare, dacă nu au făcut-o deja.
Ce vă recomandăm?
În ciuda opțiunilor multiple pe care le-am prezentat aici pentru cititorii noștri, se pare că cea mai bună soluție este adesea cea care vă permite să faceți mult mai mult decât ceea ce doriți. Acesta este motivul pentru care vă recomandăm cu tărie să încercați MobiMover by EaseUS, care vine cu fiecare caracteristică la care vă puteți gândi, precum și suport atât pentru Windows, cât și pentru Mac. Ca să nu mai vorbim de faptul că servește și ca un excelent program de descărcare video YouTube, în afară de capacitatea de a transfera fotografii iPhone pe computer.
Vom primi comision de vânzări dacă achiziționați articole folosind linkurile noastre. Aflați mai multe.