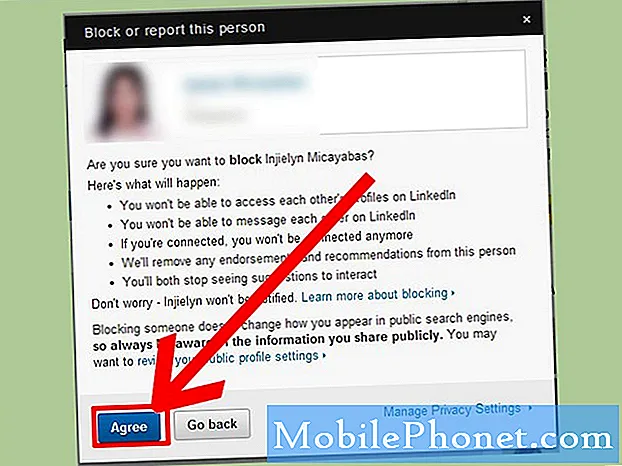Conţinut
- Problema 1: Cum să transferați fișiere de pe un Galaxy S7 pe Mac
- Problema 2: Galaxy S7 edge continuă să înghețe, nu mai răspunde când este în modul normal
- Problema 3: Galaxy S7 lipsește opțiunea de actualizare software din Setări
Bună comunitate Android! Astăzi ne adresăm unei întrebări pe care unii utilizatori Android ar putea să o aibă: cum să mute fișiere de pe dispozitivul lor # GalaxyS7 pe un Mac. Deși există doar o mică parte a proprietarilor de Galaxy care ar putea dori să transfere date pe Mac-ul lor, ne dăm seama, de asemenea, că nu există nicio literatură ușor disponibilă care să ofere un răspuns direct cu privire la ceea ce trebuie făcut. Acesta este motivul pentru care dedicăm o treime din această postare pentru a oferi pașii pentru a face această procedură cu succes. De asemenea, răspundem la alte două probleme pe care le pot întâlni alți utilizatori. Sperăm că veți găsi soluțiile noastre utile.
Dacă sunteți în căutarea de soluții la propria problemă #Android, ne puteți contacta folosind linkul furnizat în partea de jos a acestei pagini.
Când descrieți problema dvs., vă rugăm să fiți cât mai detaliat posibil, astfel încât să putem identifica cu ușurință o soluție relevantă. Dacă puteți, includeți cu amabilitate mesajele de eroare exacte pe care le primiți pentru a ne oferi o idee de unde să începem. Dacă ați încercat deja câțiva pași de depanare înainte de a ne trimite un e-mail, asigurați-vă că le menționați pentru a le putea sări peste răspunsurile noastre.
Problema 1: Cum să transferați fișiere de pe un Galaxy S7 pe Mac
Bună. Am un Galaxy S7 Edge cu un card micro SD de 32 GB. Cardul este aproape plin și, așadar, aș dori să fac backup pe conținutul cardului pe Mac-ul meu și apoi să le transfer înapoi pe un nou card micro SD mai mare. Cu toate acestea, atunci când încercați să vă conectați prin USB (cablul furnizat inițial cu S7 Edge), Mac nu se poate conecta. „Transfer de fișiere Android” îmi spune „Nu s-a putut conecta la dispozitiv” și „Încercați să vă reconectați sau să reporniți dispozitivul.” Acest lucru persistă după reconectarea cablului USB și după pornirea dispozitivului S7. Am confirmat, de asemenea, că atunci când trag în jos „umbră fereastră” de pe S7, există o actualizare care indică „Sistem Android” și este setată la „Transfer fișiere”.
Rețineți că am încercat alte setări și nici acestea nu funcționează. De asemenea, am încercat „Coolmuster Android Assistant pentru Mac” și nici nu pare să funcționeze. Mai multe căutări pe Google mă lasă fără nicio soluție la această problemă. Sper că veți avea vreo idee? Aș aprecia cu adevărat orice sugestii ați putea avea. - Chris.Ambrozic
Soluţie: Salut Chris. Computerele precum PC-urile sau Mac-urile sunt în general echipate cu o suită de software USB numite drivere pentru a le permite să recunoască conexiunile de pe un alt dispozitiv, cum ar fi un smartphone Android. În majoritatea cazurilor, aceste drivere USB sunt dezvoltate de producătorii de sisteme de operare, cum ar fi Microsoft pentru PC-uri bazate pe Windows și Apple pentru Mac-uri. Aceste drivere, la fel ca orice software sau sistem de operare, au nevoie uneori de actualizări. Deci, dacă Mac-ul dvs. nu a fost actualizat în ultima perioadă și există o actualizare în așteptare pentru sistemul său de operare Mac, asigurați-vă că îl instalați mai întâi înainte de a încerca să vă conectați din nou S7 la acesta. Dacă Mac-ul dvs. rulează deja cea mai recentă actualizare disponibilă în acest moment, puteți face depanări suplimentare urmând pașii de mai jos.
Cum se folosește Smart Switch pentru a transfera fișiere de la Samsung la Mac OS
Cel mai simplu mod de a vă asigura că Mac-ul dvs. recunoaște Galaxy S7 este prin utilizarea aplicației Samsung Smart Switch. Este o aplicație oficială de la Samsung concepută pentru a vă permite să transferați fără probleme date între dispozitivul dvs. Samsung și computer.
Pasul 1: verificați dacă Mac-ul dvs. este compatibil cu aplicația Smart Switch
Mac-ul dvs. trebuie să îndeplinească câteva cerințe minime pentru ca aplicația Smart Switch să funcționeze. Mai jos sunt cerințele minime:
- Sistem de operare: Mac OS X® 10.6 sau o versiune ulterioară.
- CPU: Intel Core 2 Duo 2.0 GHz sau mai mare.
- RAM: 1 GB sau mai mare.
- Rezoluție ecran: 1280 x 800.
- Transfer de fișiere Android aplicație instalată pe computer.
Pasul 2: Asigurați-vă că aveți instalată aplicația Android File Transfer pe Mac
Ați menționat aplicația Android File Transfer, deci presupunem că este deja instalată. Cu toate acestea, vrem să dezinstalați, apoi să îl reinstalați, în caz de situație.
Pentru a reinstala Transfer de fișiere Android aplicație, urmați acești pași:
- După dezinstalarea aplicației Android File Transfer, descărcați din nou aplicația urmând acest link.
- Deschis androidfiletransfer.dmg.
- Trageți Android File Transfer în dosarul Aplicații.
Pasul 3: Utilizați Smart Switch pentru a transfera fișiere de pe Samsung Galaxy S7 pe Mac
Dacă Mac-ul dvs. îndeplinește toate cerințele de mai sus, puteți instala aplicația Smart Switch. După ce ați terminat instalarea Smart Switch, urmați pașii de mai jos pentru a vă transfera fișierele pe computerul Mac:
- Conectați dispozitivul Galaxy S7 la computerul dvs. Mac prin cablu USB.
- Deschideți aplicația Smart Switch pe Mac.
- Dacă scrie că telefonul dvs. este blocat, deblocați pur și simplu ecranul Galaxy S7.
- Așteptați ca Smart Switch să recunoască faptul că telefonul a fost deblocat. Acest lucru poate dura câteva momente.
- Faceți clic pe numele telefonului dvs. (Samsung Galaxy S7).
- Faceți clic pe memoria în care se află fișierele dvs.
- Ar trebui să se deschidă un ecran care să vă afișeze folderele din dispozitivul de stocare selectat. Alege Card pentru a deschide folderele din cardul SD.
- Dacă doriți să mutați un folder sau un fișier pe computerul dvs. Mac, pur și simplu evidențiați-l, apoi trageți-l în locația folderului dorită.
Pasul 4: Ștergeți-vă Mac-ul și reinstalați Mac OS curat
Dacă Mac-ul dvs. rămâne problematic și nu vă permite să instalați Smart Switch dintr-un anumit motiv sau dacă Smart Switch nu va funcționa conform așteptărilor după instalare, luați în considerare ștergerea computerului și reinstalarea unei versiuni curate a sistemului de operare.
Problema 2: Galaxy S7 edge continuă să înghețe, nu mai răspunde când este în modul normal
Hei! Samsung Samsung S7 edge a început brusc să înghețe. Odată ce a înghețat, nu a mai răspuns la nimic. Nici măcar „butonul de alimentare + butonul de reducere a volumului” sau „butonul de pornire + volumul de mai sus + butonul de pornire”. După ce am ajuns acasă, am șters aproape fiecare aplicație de pe telefon, deoarece am crezut că este cumva legată de prăbușirea. Telefonul a acționat într-un fel ciudat, blocându-se și înghețând, dar „reducerea volumului + butonul de alimentare” a făcut trucul. Astăzi a înghețat, așa că l-am pornit în modul sigur. Totul a fost în regulă timp de 10 minute, dar atunci când am decis să-l readuc la normal, a repornit și a înghețat din nou, fără să răspundă la nimic. Pot face ceva cu asta? Deoarece tehnicianul local a spus că poate face o altă restaurare a firmware-ului, dar din moment ce încă am problema după aceasta, nu mai este necesar. Toate cele bune! - Mantas Gusmantas
Soluţie: Bună Mantas. Dacă telefonul funcționa normal atunci când rulează în modul sigur, atunci cel mai probabil este de vină o aplicație terță parte proastă. Observarea telefonului timp de 10 minute nu este însă suficient de lungă pentru a vă permite să confirmați acest lucru. Încercați să reporniți dispozitivul din nou în modul sigur timp de cel puțin 24 de ore. În acest mod, numai aplicațiile preinstalate ar trebui să ruleze, astfel încât, dacă telefonul funcționează perfect pe toată durata observației, puteți paria că o aplicație terță parte este de vină.
Pentru a afla care aplicație cauzează probleme, va trebui să utilizați metoda de eliminare. Iată cum:
- Dezinstalați o aplicație terță parte. Eliminați mai întâi cea mai recentă aplicație instalată. Dacă vă mai amintiți ce aplicație instalați chiar înainte ca telefonul să înceapă să înghețe, eliminați mai întâi acea aplicație.
- După ce dezinstalați o aplicație, verificați dacă problema este încă prezentă utilizând telefonul ca de obicei timp de până la 10 minute. Dacă funcționează bine fără sughiț, atunci aplicația nou dezinstalată este probabil cea care o provoacă.
- Dacă problema revine, dezinstalați o altă aplicație terță parte.
- Repetați pasul numărul 2.
- Faceți pașii 1-3 până când identificați sursa erorii.
Problema 3: Galaxy S7 lipsește opțiunea de actualizare software din Setări
Deci, când încerc să-mi actualizez S7 edge, nu reușește să se actualizeze de fiecare dată. Și când merg la aplicații din setarea mea și caut aplicația de actualizare a software-ului, nu există, așa că singurul mod în care îl pot accesa este când notificarea apare în partea de sus și, dacă țin apăsată pe notificare, mă aduce la dezactivați, opriți forțat opțiunile și datele aplicațiilor, dar nu pot apăsa opriți forțat sau dezactivați așa cum se spunea în articolul dvs., deci ce fac? Versiunea pe care o spune este 2.0.22-0. - Kammy
Soluţie: Bună Kammy. Este puțin suspect că nu puteți găsi Actualizare de software opțiunea din aplicația Setări. Dacă acest Galaxy S7 edge a fost furnizat de operatorul dvs., asigurați-vă că îi contactați pentru a întreba dacă au eliminat intenționat opțiunea de actualizare software. Într-o serie de S7 furnizate de operator, am examinat, actualizarea software-ului ar trebui să fie încă disponibilă. Cu siguranță este prezent în versiunile internaționale și în acele modele care nu sunt blocate de transportatori.
Dacă operatorul dvs. va spune că opțiunea de actualizare a software-ului ar trebui să fie prezentă în Setări, atunci ceva trebuie să o fi eliminat. Nu suntem conștienți de malware care ar putea face acest lucru, dar există întotdeauna șansa ca acest lucru să se întâmple. Nu știm suficient despre istoricul telefonului dvs. pentru a vă ajuta să vă oferim un răspuns corect.
Pentru a fi în siguranță, puteți încerca să efectuați o resetare din fabrică pentru a vedea dacă opțiunea de actualizare software va reapărea după aceea. Iată cum puteți face acest lucru:
- Creați o copie de rezervă a fișierelor importante, cum ar fi fotografii, videoclipuri etc.
- Opriți Samsung Galaxy S7.
- Apăsați și mențineți apăsate tastele Acasă și Volum sus, apoi apăsați și mențineți apăsată tasta de pornire.
- Când Samsung Galaxy S7 apare pe ecran, eliberați tasta de pornire, dar continuați să țineți apăsată tasta Acasă și de creștere a volumului.
- Când se afișează sigla Android, puteți elibera ambele taste și puteți lăsa telefonul în funcție de aproximativ 30 până la 60 de secunde.
- Folosind tasta de reducere a volumului, navigați prin opțiuni și evidențiați „ștergeți datele / resetarea din fabrică”.
- Odată evidențiat, puteți apăsa tasta de pornire pentru ao selecta.
- Acum evidențiați opțiunea Da, sterge toate datele utilizatorului folosind tasta de reducere a volumului și apăsați butonul de pornire pentru ao selecta.
- Așteptați până când telefonul dvs. este terminat pentru a efectua resetarea generală. După finalizare, evidențiați „Reporniți sistemul acum” și apăsați tasta de pornire.
- Telefonul va reporni acum mai mult decât de obicei.