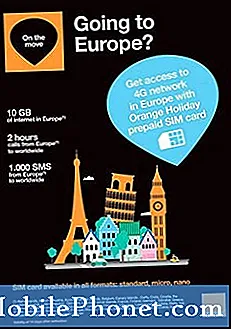Conţinut
- Opriți actualizările forțate Windows 10 prin comutarea tipului conexiunii
- Cum de a opri complet Windows 10 actualizări complet
- Cum se întârzie actualizarea Windows 10
- Cum se oprește actualizarea aplicațiilor Windows 10 forțate
- Dell Inspiron 15 3000 - 429.99 dolari
Actualizările forțate pentru Windows 10 au frustrat utilizatorii începând din 2015. Nu lăsați aceste actualizări să vă ajute pe cei mai buni dintre voi. Utilizați aceste metode pentru a le opri.
Dacă actualizările Windows 10 forțate se simt ca o frustrare relativ nouă pentru dvs., este pentru că sunt. Microsoft te-a lăsat în controlul complet al sistemului de ani de zile. Ați decis când au fost instalate actualizările și ați învățat totul despre ceea ce au schimbat pe PC înainte de a fi descărcate. Dacă au existat actualizări pe care nu le-ați plăcut, ați putea să dezactivați în întregime Windows Update.

Suprafață laptop
Forțată actualizările Windows 10 sunt o problemă acum deoarece Microsoft și-a schimbat politica privind actualizările pentru sistemul de operare. Windows 10 Home, versiunea pe care majoritatea oamenilor le utilizează, nu poate comuta pentru a opri actualizările. Din acest motiv, nu puteți opri actualizările Windows 10 forțate fără a vă scufunda adânc în sistemul de operare. În plus, Windows 10 păstrează agresiv laptopul, desktopul sau tableta actualizată cu upgrade-uri mari, cum ar fi Update Fall Creators și Update Anniversary. Aceste actualizări mai mari necesită mult timp pentru descărcare și instalare.
Citiți: 52 Windows 10 sfaturi și trucuri trebuie să comandați PC-ul
Iată cum să opriți actualizările forțate Windows 10 și să preluați controlul PC-ului Windows 10 înapoi.
Opriți actualizările forțate Windows 10 prin comutarea tipului conexiunii
Cea mai ușoară modalitate de a opri actualizările forțate Windows 10 este să comutați tipul de conexiune la internet.
Atunci când compania a adăugat actualizări automate, a oferit, de asemenea, Windows 10 o modalitate ușoară de a discerne când este conectat la Wi-Fi și atunci când se bazează pe o rețea de date mobilă. Acest lucru împiedică PC-ul dvs. să încerce să descarce o actualizare uriașă atunci când l-ați legat la smartphone-ul dvs. într-un aeroport sau într-o cafenea. Puteți utiliza acest declanșator ca mod limitat pentru a evita actualizarea sistemului.
Citiți: Cum să navigați pe Internet pe Windows 10
Apasă pe start buton în stânga jos colț al ecranului.

Acum tastați Reţea stare în bara de căutare. Lovit introduce pe tastatură.
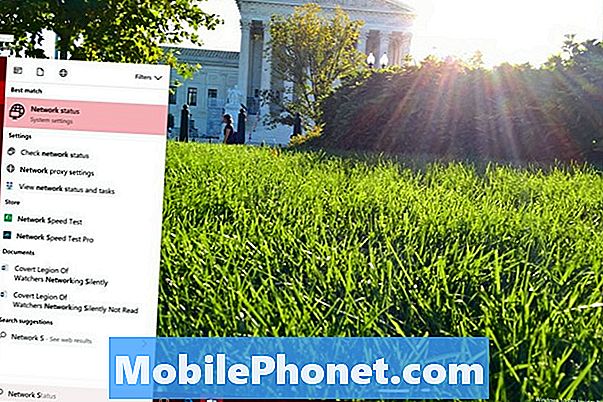
Faceți clic pe Modificați proprietățile conexiunii se afișează chiar sub indicatorul de stare din partea de sus a ecranului.
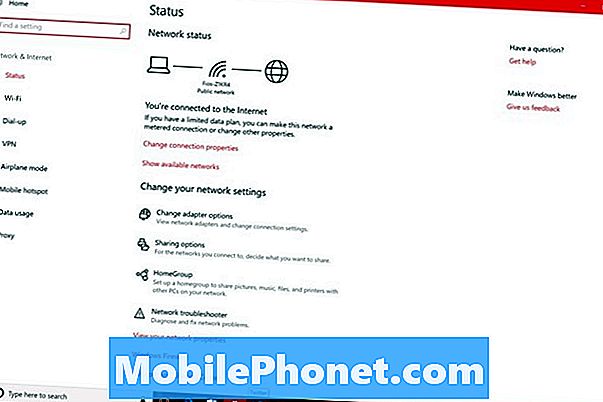
Acum flip Conexiunea măsurată comutați la mijlocul ecranului Pe.
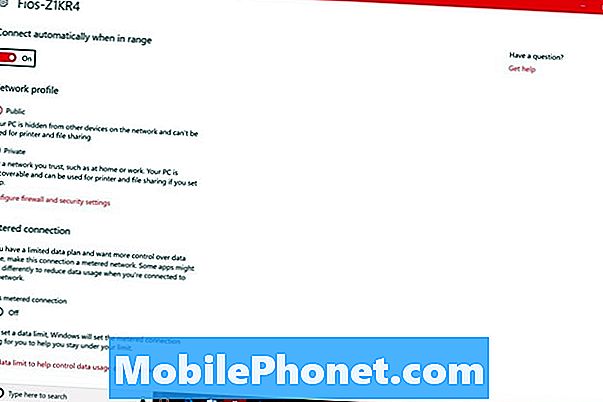
În continuare, Windows 10 nu va utiliza această conexiune la internet pentru a descărca și instala orice actualizări.
Deoarece se bazează pe o conexiune specifică rețelei dvs., această metodă de oprire a actualizărilor forțate Windows 10 nu este sigură. Va trebui să schimbați fiecare conexiune pe care o utilizați acasă sau la serviciu la o conexiune Metered. Este nevoie doar să uitați o dată pentru Windows 10 pentru a ajunge la serverele Microsoft și pentru a descărca o actualizare în fundal.
Cum de a opri complet Windows 10 actualizări complet
Dacă doriți o modalitate mai grea de a opri actualizarea forțată Windows 10, considerând uciderea procesului pe care se bazează. Acest lucru vă împiedică să aveți nevoie să reconfigurați fiecare conexiune de internet pe care o utilizați. Este, de asemenea, mai dificil pentru un alt utilizator să vă anuleze blocul pe actualizări.
Tip Alerga în caseta de căutare din colțul din stânga jos al ecranului. Lovit introduce.
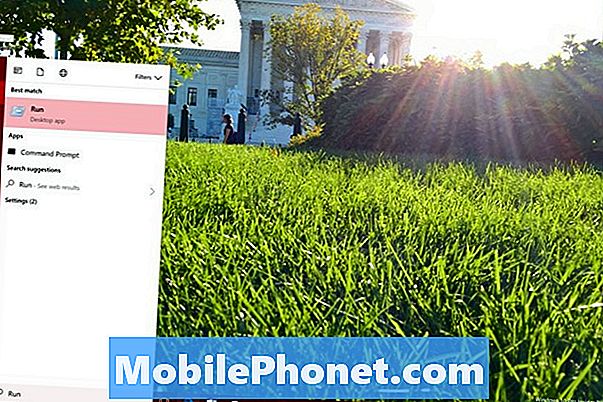
Tip services.msc în câmp și apăsați introduce pe tastatură.
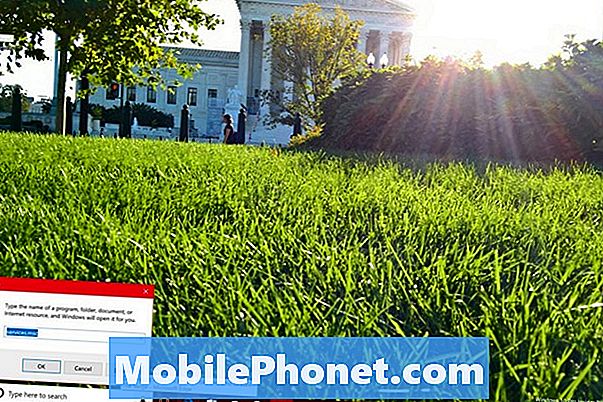
Găsi Windows Update în lista din partea dreaptă a acestei ferestre.
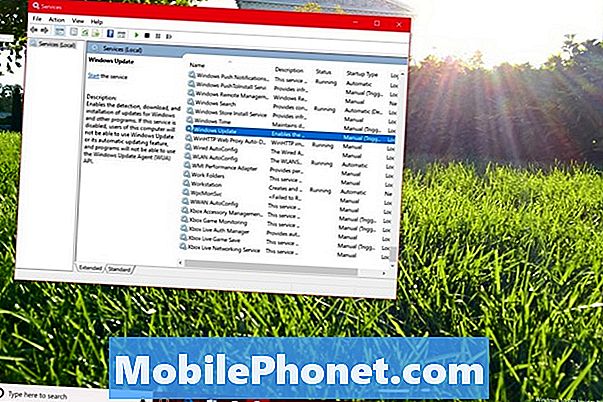
Acum faceți clic dreapta pe Windows Update cu mouse-ul și selectați Proprietăți din meniul pop-up.
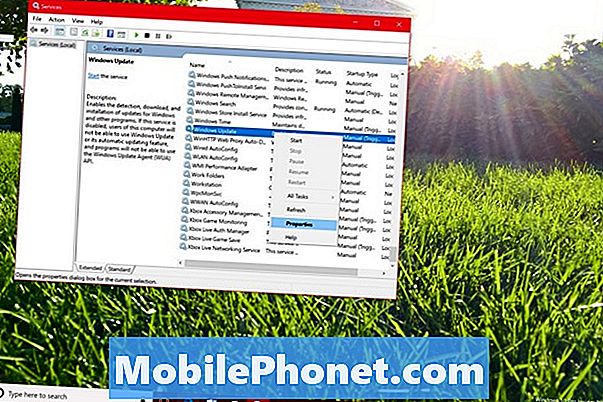
Faceți clic pe Tipul de pornire drop-down și selectați invalid. Acum faceți clic pe O.K.
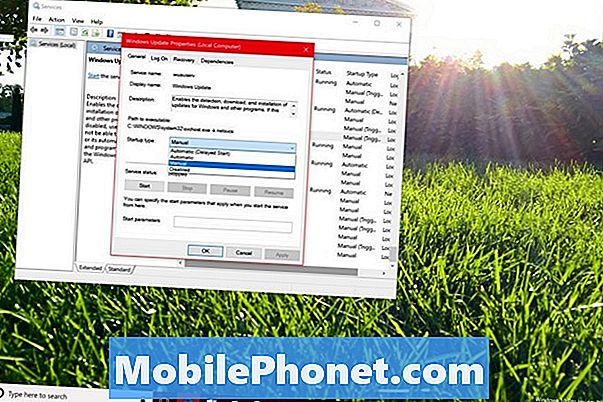
Cum se întârzie actualizarea Windows 10
Windows 10 nu are o comutare ușoară pentru dezactivarea actualizărilor, dar vă permite să le întârziați cu ușurință. Utilizați această opțiune pentru a opri actualizările în timp ce vă aflați în călătorie sau îngropat într-un proiect de lucru pe care nu doriți să îl abandonați pentru o actualizare.
Faceți clic pe zona de căutare din stânga jos colț al ecranului.

Tip Setări de actualizare Windows și apăsați butonul introduce cheie de pe tastatură.
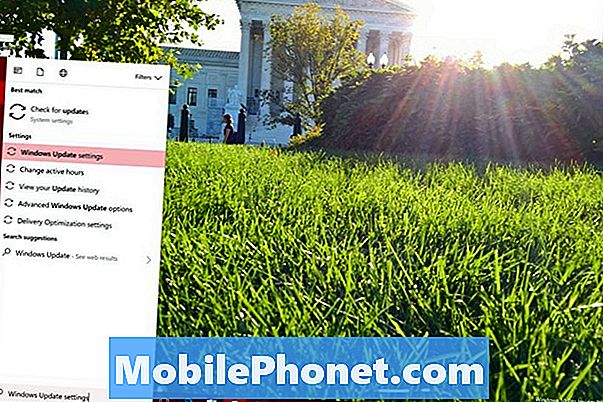
Faceți clic pe Opțiuni avansate link-ul din partea de jos a ferestrei.
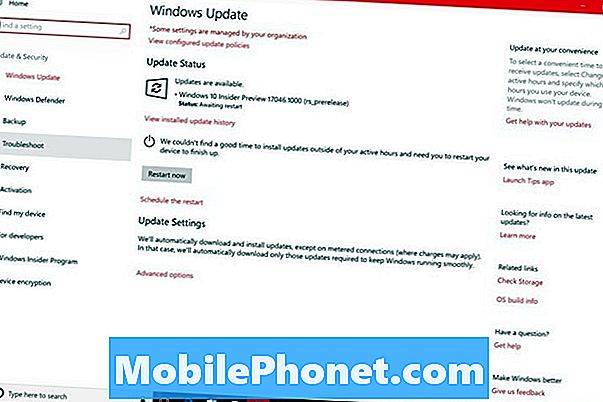
Răsturnați Pauză Actualizări schimba cu Pe.
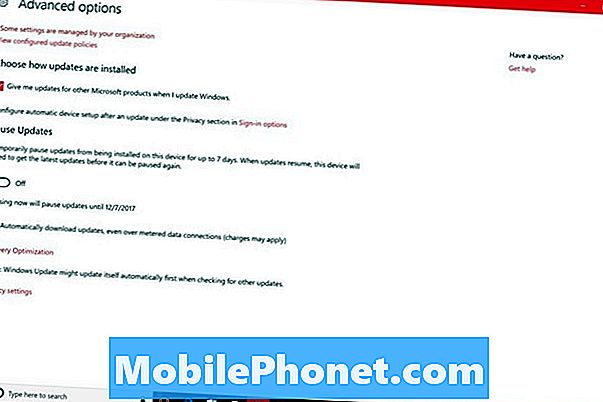
Windows Update va înceta să caute actualizări de software pe serverele Microsoft pentru exact o săptămână după ce activați acest lucru. Acest lucru vă oferă o săptămână fără distragere a atenției. Nu planificați să utilizați această soluție ca pe o soluție pe termen lung pentru a opri actualizările Windows 10, deoarece nu o puteți utiliza din nou pentru o altă săptămână după ce ați aruncat-o prima dată.
Cum se oprește actualizarea aplicațiilor Windows 10 forțate
Odată ce ați întrerupt actualizarea Windows 10, este timpul să opriți actualizările automate ale aplicațiilor. Aceste actualizări ajung prin intermediul Magazinului Windows și furnizează în mod regulat servicii de e-mail, Calendar, Groove Music și alte aplicații încorporate, cu funcții și remedii noi. Ele uneori încalcă caracteristicile pe care le depindeți.
Citește: 48 Cele mai bune aplicații Windows 10 în 2017
Faceți clic pe start buton în stânga jos colț al ecranului.

Acum, caută Microsoft Store în lista de aplicații și jocuri instalate pe PC.

Faceți clic pe trei puncte în sus în dreapta colț al aplicației Microsoft Store.
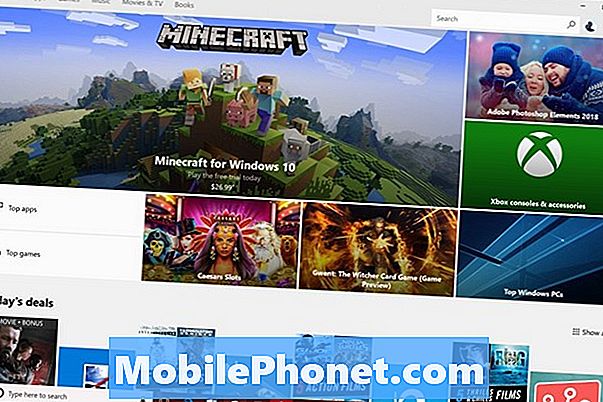
Acum, selectați Setări din lista drop-down.
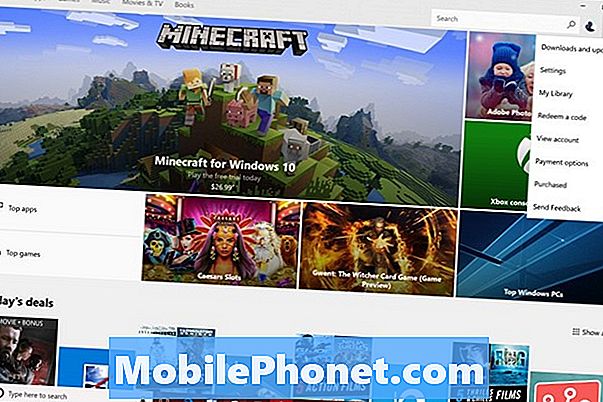
Răsturnați Actualizați automat aplicațiile comutați la Oprit.
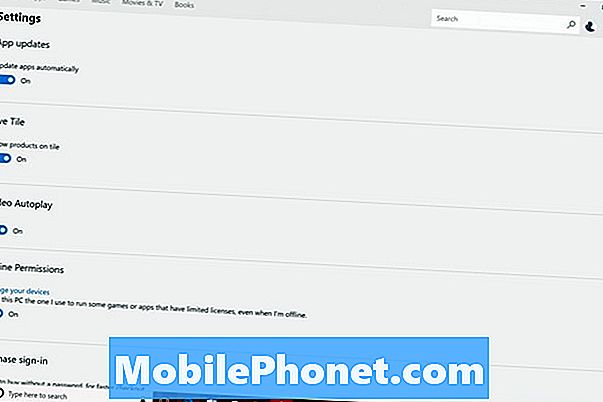
5 cele mai bune Windows 10 laptop-uri sub 500 $ în 2018