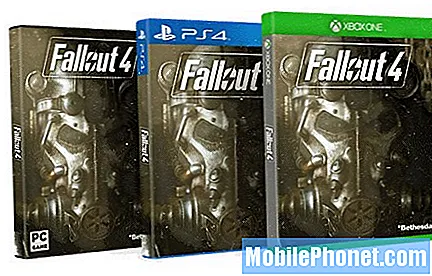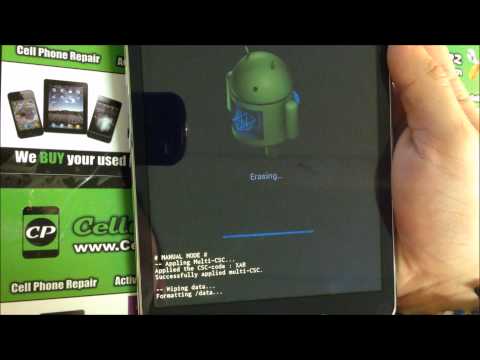
Este important să știți cum să resetați noul Samsung Galaxy Tab S4, deoarece oricât de puternic ar fi, va veni întotdeauna un moment în care veți întâmpina probleme în timp ce îl utilizați. Majoritatea acestor probleme pot fi ușor rezolvate printr-o resetare. Luați-l în considerare ca soluție de rezervă ori de câte ori problemele devin grave că nu pot fi remediate prin proceduri de bază de depanare.
În această postare, vă voi prezenta cum să efectuați diferite proceduri de resetare pe Galaxy Tab S4. Voi începe cu metodele simple de resetare, cum ar fi resetarea soft și cum să resetați toate setările fără a șterge fișierele și / sau datele. Deci, continuați să citiți, astfel încât să știți deja câteva proceduri foarte importante de depanare de care s-ar putea să aveți nevoie în viitor.
Cu toate acestea, dacă ați găsit această postare în timp ce încercați să găsiți o soluție la o anumită problemă, accesați pagina noastră de depanare Galaxy Tab S4, deoarece am abordat deja unele dintre cele mai frecvente probleme cu această tabletă.Ar putea exista deja articole existente pe site-ul nostru care vă vor ajuta să remediați problema. Dacă nu, atunci nu ezitați să ne contactați oricând completând chestionarul nostru privind problemele Android. Vă rugăm să fiți detaliați cât mai mult posibil atunci când descrieți problema, astfel încât să ne fie mai ușor să înțelegem și să găsim o soluție la aceasta.
Cum se efectuează resetarea soft sau repornirea forțată pe Galaxy Tab S4?
Orice depanare ar trebui să înceapă cu aceasta, indiferent de gravitatea problemei, atâta timp cât nu există semne evidente de deteriorare fizică și lichidă. Când computerul se blochează sau se blochează, îl puteți face să funcționeze din nou deconectându-l de la sursa de alimentare și conectându-l din nou. Acesta este practic același proces ca această procedură; dacă Galaxy Tab S4 avea o baterie detașabilă, atunci o puteți scoate afară pentru a o deconecta de la sursa de alimentare, dar din moment ce are o baterie care nu poate fi detașată, cel mai bun lucru pe care îl puteți face este să efectuați resetarea soft sau repornirea forțată făcând ca urmare a:
- Țineți apăsat butonul Putere și Volum scăzut tasta de până la 45 de secunde.
Dacă este efectuată corect, tableta dvs. poate porni normal, dar dacă tot nu răspunde după prima încercare, faceți aceeași procedură de câteva ori. Dacă încă nu răspunde după aceea, ar trebui să încercați acest lucru:
- Țineți apăsat butonul de reducere a volumului mai întâi și nu îl eliberați.
- Acum, țineți apăsată tasta de pornire în timp ce țineți apăsat butonul de reducere a volumului.
- Păstrează ambele taste apăsate împreună timp de 45 de secunde sau mai mult.
În esență, este la fel ca prima procedură doar că în acest moment ne asigurăm că o faceți corect apăsând butonul de reducere a volumului înainte de tasta de pornire, deoarece în caz contrar nu veți obține rezultate similare.
Puteți utiliza repornirea forțată sau resetarea soft atunci când tableta nu mai răspunde, nu pornește sau are ecran negru al morții (BSoD).
Cum să resetați toate setările în noul dvs. Galaxy Tab S4?
Acesta este cel mai apropiat lucru de resetarea din fabrică, deoarece revine la setările implicite, astfel încât are avantajele de bază ale unei resetări, dar lucrul bun este că niciunul dintre fișierele și datele dvs. personale, inclusiv aplicațiile, nu vor fi șterse. Deci, totul va rămâne așa, cu excepția setărilor.
Puteți utiliza acest lucru dacă telefonul dvs. a funcționat defectuos după modificarea unor setări. Există momente în care modificăm unele setări și uităm valoarea implicită. Deci, atunci când dispozitivul începe să funcționeze defectuos, nu vom ști ce să facem. Ei bine, nu mai mult înainte de a ști deja cum să readuceți setările la valorile implicite. Așa o faceți:
- Din ecranul de pornire, glisați în sus pe un loc gol pentru a deschide Aplicații tavă.
- Atingeți Setări > Management general > Resetați > Reseteaza setarile.
- Atingeți RESETEAZA SETARILE.
- Dacă ați configurat un cod PIN, introduceți-l.
- Atingeți RESETEAZA SETARILE.
- Dispozitivul va reporni pentru a efectua resetarea setărilor.
Cum se resetează setările de rețea pe Galaxy Tab S4?
Resetați setările de rețea de pe Galaxy Tab S4 numai atunci când întâmpină probleme legate de rețea și nu știți cauza. Resetarea setărilor de rețea resetează toate conexiunile de date la valorile implicite din fabrică. Următoarele modificări vor avea loc prin efectuarea acestei proceduri:
- Rețelele Wi-Fi stocate vor fi șters.
- Dispozitivele Bluetooth asociate vor fi șters.
- Setările de sincronizare a datelor de fundal vor fi transformate pe.
- Setările restrictive de date din aplicațiile care au fost activate / dezactivate manual de către client vor fi resetate la Mod implicit setare.
- Modul de selectare a rețelei va fi setat la automat.
Doar conexiunea de date mobile este activată după efectuarea acestei proceduri, deci dacă ați fost conectat anterior la o rețea WiFi, este normal ca tableta dvs. să nu se poată reconecta la rețeaua menționată fără să o inițiați și să introduceți codul de acces corect. Acum, iată cum resetați setările de rețea ...
- Din ecranul de pornire, glisați în sus pe un loc gol pentru a deschide Aplicații tavă.
- Atingeți Setări > Management general > Resetați > Resetați setările de rețea.
- Atingeți RESETEAZA SETARILE.
- Dacă ați configurat un cod PIN, introduceți-l.
- Atingeți RESETEAZA SETARILE. După finalizare, va apărea o fereastră de confirmare.
Cum să vă resetați din fabrică Galaxy Tab S4?
O resetare din fabrică este un termen pe care îl folosim pentru o resetare care se face prin meniul Setări. Puteți utiliza acest tip de resetare dacă tableta dvs. are unele probleme, dar funcționează în continuare normal. De exemplu, dacă există aplicații care continuă să se blocheze sau tableta funcționează atât de lent din anumite motive, puteți accesa setările și puteți reseta dispozitivul de acolo.
Cu toate acestea, rețineți că toate fișierele și datele dvs. personale vor fi șterse, astfel încât trebuie să creați o copie de rezervă a fișierelor pe care nu doriți să le pierdeți, deoarece este posibil să nu le puteți recupera după proces. După ce totul este setat și gata, urmați acești pași pentru a vă reseta dispozitivul:
- Din ecranul de pornire, glisați în sus pe un loc gol pentru a deschide Aplicații tavă.
- Atingeți Setări > Cloud și conturi > Backup și restaurare.
- Atingeți următoarele glisoare la setarea dorită:
- Faceți o copie de rezervă a datelor mele
- Restaurare automată
- Atingeți tasta Înapoi (dreapta jos) până ajungeți la principal Setări meniul.
- Atingeți Management general > Resetați > Resetarea datelor din fabrică.
- Derulați până în partea de jos a ecranului, apoi atingeți RESET > STERGE TOT.
- Dacă ați activat blocarea ecranului, introduceți acreditările.
- Dacă vi se solicită să vă verificați contul Samsung, introduceți parola, apoi atingeți A CONFIRMA.
- Așteptați resetarea dispozitivului.
Cum se efectuează resetarea principală pe Galaxy Tab S4?
O resetare generală este practic aceeași cu resetarea din fabrică numai că se face diferit. Puteți face această procedură de fiecare dată când doriți să vă resetați dispozitivul, dar ceea ce îl face un pic special este că îl puteți folosi dacă telefonul dvs. nu mai funcționează corect, dar poate porni în continuare. Acest lucru nu necesită să porniți dispozitivul în modul normal, cum ar fi Resetarea din fabrică. Tot ce trebuie să faceți este să rulați tableta în modul de recuperare și o puteți reseta de acolo. Acest lucru va fi util dacă dispozitivul dvs. nu mai poate porni normal, dar există o captură. Este posibil să fiți blocat de pe dispozitiv dacă ați făcut acest lucru și ați uitat ID-ul și parola Google.
Există un strat de securitate implementat de Google, astfel încât nimeni să nu poată folosi un dispozitiv furat sau pierdut chiar și după efectuarea resetării principale. Dacă vă cunoașteți ID-ul și parola Google, veți utiliza configurarea tabletei.
La fel ca procedura de resetare anterioară, veți pierde unele dintre fișierele și datele importante dacă nu ați creat o copie de rezervă ...
- Opriți dispozitivul.
- Țineți apăsat butonul Creșterea volumului cheie și Bixby , apoi apăsați și mențineți apăsat butonul Putere cheie.
- Când se afișează sigla verde verde, eliberați toate tastele („Instalarea actualizării sistemului” va apărea timp de aproximativ 30 - 60 de secunde înainte de a afișa opțiunile din meniul de recuperare a sistemului Android).
- apasă pe Volum scăzut tasta de mai multe ori pentru a evidenția „șterge date / resetare din fabrică”.
- presa Putere pentru a selecta.
- apasă pe Volum scăzut până când este evidențiat „Da - ștergeți toate datele utilizatorului”.
- presa Putere pentru a selecta și a începe resetarea principală.
- După finalizarea resetării principale, este evidențiat „Reboot system now”.
- apasă pe Tasta de pornire pentru a reporni dispozitivul.
Sper că v-am putut ajuta în această postare. Dacă am făcut-o, vă rugăm să împărtășiți această postare prietenilor dvs. care ar putea avea nevoie de aceasta în viitor. Mulțumesc pentru lectură!