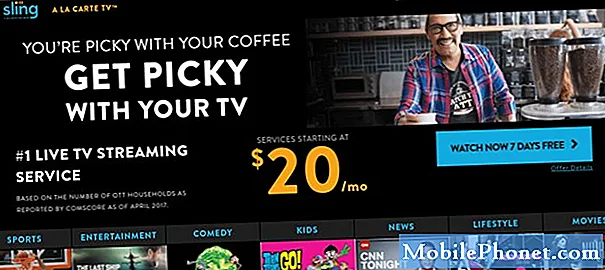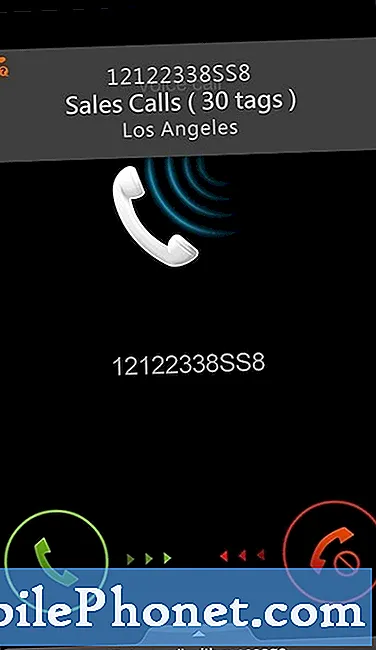Conţinut
Când camera din Samsung Galaxy S7 începe să eșueze, trebuie să luăm în considerare trei posibilități. În primul rând, ar putea fi doar o problemă cu aplicația în sine. În acest caz, este o problemă minoră și poate fi remediată fără niciun ajutor de la nimeni. În al doilea rând, s-ar putea să fie o problemă cu firmware-ul, care este mai grav decât primul, dar poate fi totuși remediat fără niciun ajutor. În al treilea rând, ar putea fi o problemă hardware; senzorul în sine ar putea avea unele probleme, de aceea aplicația continuă să se blocheze.

Depanare: Se pare că este o problemă cu aplicația camerei, așa că va trebui să depanăm direct aplicația. Pentru aceasta, trebuie să faceți doar trei lucruri cel mult și sunt sigur că unul dintre ei va rezolva problema.
Soluția 1: Resetați aplicația Cameră, ștergând memoria cache și datele
După cum am spus, trebuie mai întâi să depanăm aplicația și apoi vor urma și alții. Ștergând memoria cache și datele, ștergeți de fapt fișierele care ar fi putut fi corupte și atunci când vine vorba de acest tip de problemă, această procedură este foarte eficientă și ar putea fi singurul lucru pe care trebuie să-l faceți. Iată cum o faceți:
- Din orice ecran de pornire, atingeți pictograma Aplicații.
- Atingeți Setări.
- Atingeți Aplicații.
- Atingeți Cameră foto.
- Atingeți Stocare.
- Atingeți Ștergeți memoria cache.
- Atingeți Ștergeți datele, apoi atingeți OK.
După aceasta, încercați să deschideți aplicația camerei și să vedeți dacă o face. Dacă problema rămâne, treceți la următoarea soluție.
Soluția 2: Reporniți telefonul în modul de recuperare și ștergeți partiția cache
Există posibilitatea ca memoria cache utilizată de sistem pentru a rula camera să fie coruptă, deci pentru a exclude această posibilitate, trebuie să aduceți telefonul pentru a porni în modul Recuperare și apoi să ștergeți partiția cache, care conține toate cache-urile sistemului. Odată șters, sistemul va reconstrui aceste cache-uri la următoarea repornire și ar putea rezolva problema.
- Opriți dispozitivul.
- Țineți apăsate tasta de creștere a volumului și tasta Acasă, apoi țineți apăsată tasta de pornire.
- Când se afișează ecranul cu sigla dispozitivului, eliberați doar tasta de pornire.
- Când se afișează sigla Android, eliberați toate tastele („Instalarea actualizării sistemului” va apărea timp de aproximativ 30 - 60 de secunde înainte de a afișa opțiunile din meniul de recuperare a sistemului Android).
- Apăsați tasta de reducere a volumului de mai multe ori pentru a evidenția „ștergeți partiția cache”.
- Apăsați tasta de pornire pentru a selecta.
- Apăsați tasta de reducere a volumului pentru a evidenția „da” și apăsați tasta de pornire pentru a selecta.
- Când partiția de ștergere a cache-ului este completă, „Reporniți sistemul acum” este evidențiat.
- Apăsați tasta de pornire pentru a reporni dispozitivul.
Odată ce telefonul devine activ, deschideți aplicația. Dacă problema nu a fost rezolvată, atunci următorul pas va fi.
Soluția 3: Resetați-vă Galaxy S7
Aceasta este ultima procedură pe care trebuie să o faceți și este tot ce aveți nevoie pentru a remedia problema, chiar dacă primele două metode au eșuat. Motivul pentru care este întotdeauna ultimul care trebuie făcut este să devină o problemă în salvarea fișierelor și a datelor și există posibilitatea să pierdeți unele dintre cele mai importante date pe care le aveți dacă nu sunteți atent. Deci, primul hassle este de a face backup fișierelor importante din telefon. Al doilea le restabilește după resetare. Cu toate acestea, în acest moment nu aveți altă opțiune decât să faceți acest lucru. Prin urmare, alocați-vă timp făcând backup pentru fișierele și datele dvs. După aceea, dezactivați protecția la resetarea din fabrică pentru a nu fi blocat. Iată cum…
- Din orice ecran de pornire, atingeți pictograma Aplicații.
- Atingeți Setări.
- Atingeți Cloud și conturi.
- Atingeți Conturi.
- Atingeți Google.
- Atingeți adresa de e-mail Google ID. Dacă aveți mai multe conturi configurate, va trebui să repetați acești pași pentru fiecare cont.
- Atingeți Meniu.
- Atinge Elimină contul.
- Atingeți ELIMINAȚI CONTUL.
Și așa vă resetați telefonul ...
- Opriți dispozitivul.
- Țineți apăsate tasta de creștere a volumului și tasta Acasă, apoi țineți apăsată tasta de pornire.
- Când se afișează ecranul cu sigla dispozitivului, eliberați doar tasta de pornire
- Când se afișează sigla Android, eliberați toate tastele („Instalarea actualizării sistemului” va apărea timp de aproximativ 30 - 60 de secunde înainte de a afișa opțiunile din meniul de recuperare a sistemului Android).
- Apăsați tasta de reducere a volumului de mai multe ori pentru a evidenția „ștergeți datele / resetarea din fabrică”.
- Apăsați butonul de alimentare pentru a selecta.
- Apăsați tasta de reducere a volumului până când este evidențiat „Da - ștergeți toate datele utilizatorului”.
- Apăsați butonul de alimentare pentru a selecta și a începe resetarea principală.
- După finalizarea resetării principale, este evidențiat „Reboot system now”.
- Apăsați tasta de pornire pentru a reporni dispozitivul.
Sper ca asta ajuta.
Camera Galaxy S7 a eșuat după actualizare
Problemă: Am făcut cea mai recentă actualizare cu S7-ul meu în data de 27.05.2017 și odată ce actualizarea a fost finalizată de fiecare dată când încerc să deschid camera, spune doar că camera a eșuat. Când a funcționat doar cu 10 minute înainte de actualizare.
Soluţie: De cele mai multe ori, datorită actualizării firmware-ului, cache-urile sau fișierele dispozitivului au tendința de a fi corupte sau depășite. Dar lucrul bun este că această problemă este în mare parte legată de software și ar putea fi rezolvată prin proceduri simple de depanare. Ceea ce vă recomandăm să faceți acum este să excludeți toate posibilitățile, astfel încât să putem veni cu soluția și să putem rezolva problema fără a aduce dispozitivul la tehnologie. Iată procedurile pas cu pas pe care dorim să le faceți:
Pasul 1: Dezactivați Smart Stay
Smart Stay este una dintre caracteristicile pe care Samsung le-a adăugat la telefon, scopul său fiind de a detecta globii oculari ai utilizatorului care utilizează camera frontală pentru a rămâne pe dispozitiv fără a atinge ecranul atunci când citiți sau navigați pe telefon. Deși nu există niciun motiv aparent pentru care această caracteristică a declanșat problema, dar, probabil, în următoarea actualizare, această problemă va fi remediată. Între timp, puteți urma acești pași:
- Din ecranul de întâmpinare, atingeți pictograma Aplicații.
- Găsiți și atingeți Setări.
- Atingeți Afișare.
- Atingeți Smart Stay.
- Atingeți comutatorul pentru a-l dezactiva.
- Reporniți telefonul.
Pasul 2: ștergeți memoria cache și datele aplicației Camera
Deoarece noul firmware a fost instalat, trebuie să eliminăm suspiciunea că cache-urile și datele corupte ale aplicației au cauzat funcționarea anormală a camerei.Prin ștergere, readucem aplicația la setările implicite, astfel încât la următoarea repornire să se creeze cache-uri mai proaspete. După ce faceți acest lucru, încercați să lansați aplicația pentru cameră și să vedeți dacă există modificări ale performanței sale.
- Din ecranul de întâmpinare, atingeți pictograma Aplicații.
- Găsiți și atingeți Setări.
- Atingeți Aplicații și apoi Manager aplicații.
- Glisați la fila TOATE.
- Găsiți și atingeți aplicația Cameră foto.
- Atingeți mai întâi butonul Închidere forțată.
- Apoi, atingeți Stocare.
- Atingeți Ștergeți memoria cache și apoi Ștergeți datele, Ștergeți.
Pasul 3: Ștergeți partiția cache a sistemului
Această procedură este similară atunci când ștergeți memoria cache și datele aplicației, singura diferență fiind că această metodă va reseta toate cache-urile din directorul pe care dispozitivul îl folosea de la prima utilizare. De fapt, este recomandabil ca fiecare utilizator să șteargă din când în când partiția cache, mai ales dacă a fost făcută o actualizare pentru a elimina acele vechi și a fi înlocuită cu cache mai noi. Iată pașii:
- Opriți Samsung Galaxy S7.
- Apăsați și mențineți apăsate tastele Acasă și Volum sus, apoi apăsați și mențineți apăsată tasta de pornire.
- Când Samsung Galaxy S7 apare pe ecran, eliberați tasta de pornire, dar continuați să țineți apăsată tasta Acasă și de creștere a volumului.
- Când se afișează sigla Android, puteți elibera ambele taste și puteți lăsa telefonul în funcție de aproximativ 30 până la 60 de secunde.
- Folosind tasta de reducere a volumului, navigați prin opțiuni și evidențiați „ștergeți partiția cache”.
- Odată evidențiat, puteți apăsa tasta de pornire pentru ao selecta.
- Acum evidențiați opțiunea „Da” folosind tasta de reducere a volumului și apăsați butonul de pornire pentru a o selecta.
- Așteptați până când telefonul dvs. este terminat pentru a efectua resetarea generală. După finalizare, evidențiați „Reporniți sistemul acum” și apăsați tasta de pornire.
- Telefonul va reporni acum mai mult decât de obicei.
Pasul 4: Efectuați resetarea generală pe telefon
Dacă toate metodele nu funcționează pe telefonul dvs., atunci firmware-ul în sine are o problemă. În acest caz, tot ce trebuie să faceți este să resetați dispozitivul pentru a elimina toate erorile și alte cache-uri corupte care intră în conflict cu sistemul telefonului. Dar, înainte de a face acest lucru, vă sugerăm să faceți copii de siguranță pentru toate cele importante, deoarece vor fi șterse.
- Opriți Samsung Galaxy S7 Edge.
- Apăsați și mențineți apăsate tastele Acasă și Volum sus, apoi apăsați și mențineți apăsată tasta de pornire.
- Când Samsung Galaxy S7 Edge apare pe ecran, eliberați tasta de pornire, dar continuați să țineți apăsat tastele Acasă și de creștere a volumului.
- Când se afișează sigla Android, puteți elibera ambele taste și puteți lăsa telefonul în funcție de aproximativ 30 până la 60 de secunde.
- Folosind tasta de reducere a volumului, navigați prin opțiuni și evidențiați „ștergeți datele / resetarea din fabrică”.
- Odată evidențiat, puteți apăsa tasta de pornire pentru ao selecta.
- Acum evidențiați opțiunea „Da - ștergeți toate datele utilizatorului” folosind tasta de reducere a volumului și apăsați butonul de pornire pentru a o selecta.
- Așteptați până când telefonul dvs. este terminat pentru a efectua resetarea generală. După finalizare, evidențiați „Reporniți sistemul acum” și apăsați tasta de pornire.
- Telefonul va reporni acum mai mult decât de obicei.
Sper că aceste proceduri vor ajuta la rezolvarea problemei, deoarece, dacă nu, puteți contacta furnizorul de servicii sau magazinul de unde ați achiziționat dispozitivul.
conecteaza-te cu noi
Suntem întotdeauna deschiși la problemele, întrebările și sugestiile dvs., așa că nu ezitați să ne contactați completând acest formular. Acesta este un serviciu gratuit pe care îl oferim și nu vă vom percepe niciun ban pentru asta. Vă rugăm să rețineți că primim sute de e-mailuri în fiecare zi și este imposibil să răspundem la fiecare dintre ele. Dar fiți siguri că citim fiecare mesaj pe care îl primim. Pentru cei pe care i-am ajutat, vă rugăm să răspândiți mesajul împărtășind postările noastre prietenilor dvs. sau pur și simplu să vă placă pagina noastră de Facebook și Google+ sau urmăriți-ne pe Twitter.