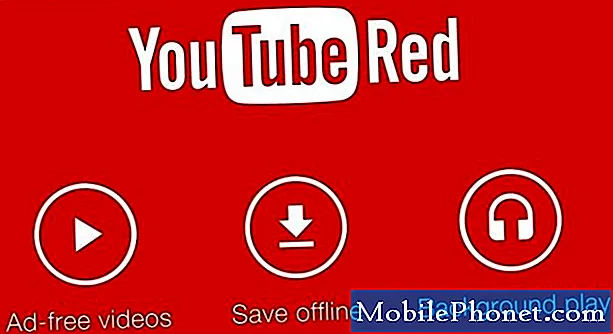Conţinut
- Aplicația pentru calculatorul Galaxy S6
- Aplicația Calendar Galaxy S6
- Aplicația cu ceas Galaxy S6
- Aplicația Galaxy S6 Gallery
- Aplicația Google Hangouts Galaxy S6
- Hărți Google Galaxy S6
- Aplicația de căutare Google Galaxy S6
- Aplicația Memo Galaxy S6
- Aplicația de muzică Galaxy S6
- Aplicația Galaxy S6 My Files
- Aplicația vocală Galaxy S6 S
- Aplicația video Galaxy S6
- Aplicația Galaxy S6 Voice Recorder
Aplicația pentru calculatorul Galaxy S6
Dacă numerele sunt cele cu care vă confruntați mai ales în fiecare zi, atunci aplicația Calculator ar fi de mare ajutor. Este o aplicație încorporată convenabilă, care vă permite să efectuați ecuații matematice de bază, special concepută pentru cei care nu doresc să se deranjeze să calculeze numerele manual.
În afară de tastatura numerică standard, puteți utiliza și tastatura științifică pe calculatorul S6 atunci când vă ocupați de ecuații științifice.
Iată cum puteți accesa și lansa aplicația calculatorului telefonului:
- Atingere Aplicații din ecranul de pornire.
- Atingere Calculator. Se deschide aplicația calculator.
- Pentru a începe calculele, atingeți tastele de pe ecran.
- Dacă doriți să utilizați calculatorul științific, rotiți ecranul până la orientarea peisaj pentru a afișa tastele științifice ale calculatorului.
Aluzie: Asigurați-vă că porniți sau activați mai întâi Rotirea ecranului, astfel încât să puteți roti ecranul de la portret la peisaj și invers. Pentru a face acest lucru, deschideți Panoul de notificări, apoi atingeți Rotația ecranului pentru ao activa.
Aplicația Calendar Galaxy S6
Dacă jobul dvs. este asociat cu organizarea de evenimente, întâlniri și întâlniri, atunci aplicația Calendar vă va servi cel mai bine. Cu această aplicație, puteți să vă gestionați cu ușurință timpul și să vi se amintească de evenimente importante.
Aplicația Calendar Galaxy S6 rămâne sincronizată cu Calendarul dvs. de pe web, Google Calendar, calendarul Outlook și calendarul Exchange ActiveSync, pe baza setărilor de sincronizare.
Aluzie: Trebuie să vă conectați la un cont Google de pe telefon pentru a vă sincroniza cu calendarul Google.
Operațiuni de bază ale aplicației Calendar
Printre lucrurile pe care le puteți face cu aplicația Calendar se numără vizualizarea calendarului de astăzi, schimbarea vizualizării calendarului și vizualizarea perioadei de timp următoare sau anterioară.
Cum să vizualizați calendarul de astăzi:
- Deschideți aplicația Calendar.
- Atingeți Astăzi.
Cum să schimbați vizualizarea calendarului:
- Deschideți aplicația Calendar.
- Atingeți meniul derulant situat în colțul din stânga sus.
- Atingeți An, lună, săptămână, zi sau Sarcini pentru a schimba vizualizarea curentă.
Cum să vizualizați perioada următoare / anterioară:
- Deschideți aplicația Calendar.
- Glisați ecranul spre dreapta sau spre stânga.
Cum se adaugă un eveniment în calendar
Evenimentele pot fi adăugate direct din aplicația Calendar Galaxy S6 cu următorii pași:
- Atingere Aplicații din ecranul de pornire.
- Atingere Calendar pentru a deschide / lansa aplicația calendar.
- Atingeți Noupictogramă în colțul din dreapta jos pentru a deschide fereastra de adăugare a evenimentului.
- Introduceți toate informațiile necesare, cum ar fi titlul evenimentului, data / ora de începere și multe altele.
- După ce introduceți detaliile necesare, atingeți Salvare pentru a adăuga evenimentul la calendarul dvs.
Cum să selectați un calendar
Dacă ați configurat mai multe calendare pe dispozitiv, puteți alege un calendar atingând Calendarul curent din ecranul Adăugare eveniment.
- Pentru a crea un eveniment care va apărea numai pe telefonul dvs., selectați Calendarele mele din opțiunile date.
- Pentru a crea un Google Calendar eveniment, selectați-vă Cont Google. Dacă aveți mai multe Calendare Google pe web, alegeți unul în care să vă adăugați evenimentul.
Aluzie: Mai multe calendare Google pot fi create numai în Google Calendar de pe web. Le veți putea vizualiza în aplicația Calendar de pe smartphone-ul dvs. S6 după ce le-ați creat în Google Calendar.
- Pentru a crea un eveniment care se va sincroniza cu contul dvs. Samsung, selectați Calendar Samsung din opțiunile date.
- Pentru a crea un eveniment care se va sincroniza cu conturile Outlook sau Exchange, selectați contul Outlook sau Exchange.
Cum să vizualizați evenimentele din calendar pe Galaxy S6
Există diferite moduri de a afișa evenimentele din calendar pe telefon. Puteți vizualiza calendarul în vizualizarea an, lună, săptămână, zi sau sarcină. Pentru a schimba vizualizarea calendarului, atingeți meniul derulant situat în colțul din stânga sus, apoi atingeți pentru a selecta o opțiune de vizualizare.
Iată cum puteți vedea evenimentele din calendar pe telefonul dvs.
- Atingere Aplicații din ecranul de pornire.
- Atingere Calendar pentru a deschide aplicația.
- Atingeți o dată, apoi atingeți un eveniment.
- Pentru a vizualiza detalii și a edita un eveniment, atingeți evenimentul.
Cum să partajați evenimentele din calendar pe Galaxy S6
Puteți partaja un eveniment Calendar cu alții folosind diferite metode după ce ați creat evenimentul. Iată cum să o faceți:
- Atingere Aplicații din ecranul de pornire.
- Atingere Calendar.
- Atingeți o dată și apoi atingeți un eveniment pentru a vizualiza detaliile acesteia.
- Atingeți Acțiune din ecranul cu detalii despre eveniment.
- Când vi se solicită fereastra Partajare ca, selectați o opțiune Partajare ca pe care doriți să o utilizați. Opțiunile disponibile sunt Fișier eveniment (VCS) și Text.
- Alegeți o metodă de partajare (Distribuiți prin).
- Urmați instrucțiunile de pe ecran pentru a trimite informații despre eveniment.
Cum să sincronizați calendarele pe Galaxy S6
Cu aplicația Calendar Galaxy S6, puteți alege ce calendare doriți să sincronizați pe telefon împreună cu ce tipuri de informații doriți să sincronizați. Iată cum să o faceți:
- Atingere Aplicații de acasă.
- Atingere Calendar pentru a deschide aplicația.
- Atingere Mai Mult.
- Atingeți pentru a selecta Administracalendare din opțiunile date.
- Pe ecranul următor, atingeți Comutator PORNIT / OPRIT lângă fiecare element pentru a alege opțiunile de sincronizare.
- Odată ce setările de sincronizare au fost actualizate, vă puteți sincroniza manual calendarele glisând în jos pe ecran. Și calendarele selectate se sincronizează.
Cum să sincronizați un calendar Exchange ActiveSync pe Galaxy S6
De asemenea, puteți sincroniza evenimentele calendarului Exchange ActiveSync dacă ați configurat un cont Microsoft Exchange ActiveSync pe telefon. Evenimentele din Calendar pe Exchange ActiveSync pot fi vizualizate și în Calendar dacă optați pentru sincronizare cu Exchange ActiveSync Server.
Urmați acești pași pentru a verifica dacă elementele Exchange ActiveSync sunt setate să fie sincronizate pe telefonul dvs.:
- Atingere Aplicații.
- Atingere Setări.
- Atingere Conturi.
- Atingeți pentru a selecta Microsoft Exchange ActiveSync.
Aluzie: Dacă nu vedeți Microsoft Exchange ActiveSync sub titlul Conturi din meniul Setări, înseamnă că nu ați configurat un cont Exchange ActiveSync pe telefon. Puteți alege să adăugați sau să configurați un cont Exchange ActiveSync acum sau ulterior.
Un alt indiciu că contul dvs. Exchange ActiveSync este setat pentru sincronizare este comutatorul ON / OFF de lângă Sync Calendar care este activat PE.
Aplicația cu ceas Galaxy S6
Cu aplicația ceas, puteți seta alarme, puteți vizualiza ora în fusurile orare globale, puteți utiliza un cronometru, puteți seta un cronometru și puteți utiliza telefonul ca ceas de birou atunci când este necesar. Chiar dacă nu aveți un ceas, veți putea totuși să verificați ora de pe telefon.
Pe Galaxy S6, ora este afișată în colțul din dreapta sus al barei de stare. În afară de ecranul de pornire, ora poate fi afișată și în multe widget-uri și ecrane de blocare, oferind opțiuni pentru modul în care este afișată ora.
Cum să setați data și ora pe Galaxy S6
Galaxy S6 primește automat data și ora curente din rețeaua wireless. De asemenea, puteți seta manual data prin modificarea setării implicite. Iată cum să o faceți:
- Atingere Aplicații din ecranul de pornire.
- Atingere Setări.
- Atingere Data si ora.
- Setați opțiunile de dată și oră disponibile.
- Pentru a dezactiva data și ora automate și a seta manual data și ora, atingeți comutatorul PORNIT / OPRIT de lângă opțiunea Data și oră automate.
- Pentru a dezactiva fusul orar automat și a selecta manual un fus orar, atingeți comutatorul PORNIT / OPRIT de lângă opțiunea Fus orar automat. Modificările pe care le-ați făcut setărilor de dată și oră ale telefonului dvs. sunt aplicate și salvate ulterior.
Cum se setează alarmele pe Galaxy S6
Puteți utiliza aplicația Ceas a telefonului pentru a seta alarme multiple pe dispozitiv. Iată un ghid rapid la care vă puteți referi atunci când este necesar.
- Atingere Aplicații din ecranul de pornire.
- Atingere Ceas.
- Atingere Alarma.
- Configurați opțiunile de alarmă, cum ar fi ora, zilele și modelul de repetare. Pentru a vizualiza mai multe opțiuni, atingeți Opțiuni.
- După ce ați terminat setarea opțiunilor de alarmă, atingeți salva.
Sugestii:
- O indicație că o alarmă este setată și activă este pictograma de alarmă afișată în bara de stare.
- Telefonul dvs. sună alarma și / sau vibrează la ora setată a alarmei.
- Pentru a închide alarma, trageți pictograma roșie X la stânga sau la dreapta când alarma sună.
Cum se folosește World Clock
Cu ceasul mondial, puteți monitoriza ora curentă în mai multe orașe din întreaga lume. Iată cum puteți accesa ceasul mondial din aplicația dvs. de ceas Galaxy S6:
- Atingere Aplicații din ecranul de pornire.
- Atingere Ceas.
- Atingere Ceas mondial.
- Pentru a adăuga un oraș la lista dvs., atingeți un oraș, apoi atingeți pictograma + (pictograma Adăugați oraș). Urmați aceiași pași pentru a adăuga mai multe orașe.
Cum se folosește cronometrul în aplicația Galaxy S6 Clock
Cronometrul vă permite să cronometrați evenimentele până la o sutime de secundă. Iată cum să accesați și să utilizați cronometrul de pe Galaxy S6:
- Atingere Aplicații din ecranul de pornire.
- Atingere Ceas.
- Atingere Cronometru.
- Pentru a începe sincronizarea, atingeți start.
- Pentru a opri sincronizarea, atingeți Stop.
Aluzie: Puteți utiliza și alte opțiuni, cum ar fi Lap pentru a urmări ture, Relua pentru a continua sincronizarea și Resetați pentru a reseta cronometrul la zero.
Cum să utilizați temporizatorul pe ceasul dvs. Galaxy S6
Aplicația de ceas a telefonului dvs. are un temporizator care oferă un temporizator de numărătoare inversă de până la 99 de ore, 59 de minute și 59 de secunde. Iată cum să accesați și să utilizați cronometrul aplicației ceas de pe telefon:
- Atingeți Aplicații de acasă.
- Atingere Ceas.
- Atingere Temporizator.
- Pentru a seta lungimea temporizatorului, atingeți TASTATUR și apoi utilizați tastatura.
- Pentru a porni cronometrul, atingeți START.
Aplicația Galaxy S6 Gallery
Cu aplicația Galerie, puteți vizualiza fotografii și viziona videoclipuri pe care le-ați descărcat sau realizat cu camera foto a telefonului. De asemenea, puteți efectua editări de bază, cum ar fi decuparea și rotirea, setați o imagine ca imagine de contact sau tapet, precum și puteți partaja imagini cu prietenii.
Sugestii:
- Pentru a vizualiza mai multe albume, derulați pe ecran în timp ce vizualizați imagini în Galeria telefonului.
- Pentru a vizualiza fotografii sau videoclipuri dintr-un album, pur și simplu atingeți albumul respectiv.
- Fotografiile și videoclipurile descărcate vor fi stocate în albumul Toate descărcările.
Iată cum puteți accesa Galeria de pe telefon:
- Atingere Aplicații de acasă.
- Atingere Galerie, pentru a deschide aplicația Galerie.
- După ce vă aflați în ecranul principal al Galeriei, puteți utiliza oricare dintre opțiunile disponibile sau puteți efectua oricare dintre următoarele operațiuni:
- Afișați o imagine / videoclip în ecran complet, atingând o imagine sau un videoclip.
- Selectați miniaturile, atingând și menținând apăsate miniaturile. Odată selectat, va apărea o bifă.
- Alegeți un alt stil de afișare, atingând lista derulantă din colțul din stânga sus.
Notă: Vizualizarea timpului este utilizată implicit. Alte opțiuni de vizualizare includ Albume, evenimente, categorii sau locații.
- Lansați camera pentru a face fotografii sau pentru a înregistra videoclipuri atingând aparat foto.
- Vizualizați opțiuni suplimentare, cum ar fi Editați | ×, Acțiune și Căutare, prin atingere Mai Mult.
Notă: Opțiunile disponibile pot varia în funcție de ecranul Galeriei pe care îl vizualizați.
Aplicația Google Hangouts Galaxy S6
Dacă îți place să trimiți mesaje instantanee, atunci poți avea Google Hangouts un avantaj. Cu această aplicație, puteți comunica cu alți utilizatori de Hangout, precum și utiliza apeluri video din mers. Tot ce trebuie să faceți este să vă conectați la un cont Google în prealabil.
Iată cum puteți utiliza Hangouts pe telefon:
- Atingere Aplicații din ecranul de pornire.
- Atingere Google.
- Atingere Hangouts pentru a deschide aplicația Hangouts.
- Pentru a începe un nou Hangout, atingeți + (Adăugați pictograma) semn.
- Introduceți un numele, adresa de e-mail, numărul sau cercul, sau Selectați A a lua legatura din listă.
- Pentru a porni un chat video, tastați un mesaj sau atingeți pictograma Video și așteptați să se deschidă fereastra de chat sau fereastra de chat video.
Sugestii:
- De fiecare dată când introduceți un text, se afișează prietenul corespunzător.
- Vi se va solicita un mesaj dacă un prieten nu se află într-un Hangout.
- Pentru a vă invita prietenii să se alăture Pierde timpul, Atingeți Trimiteinvitație.
Printre operațiunile pe care le puteți face cu Google Hangouts sunt următoarele:
- Încheiați un chat video - Pentru a încheia un chat video, atingeți Pictograma Închide video Hangouts în fereastra de chat video.
- Dezactivați Istoricul chat-urilor - Dacă nu mai doriți să păstrați istoricul chat-ului, îl puteți dezactiva în fereastra de chat atingând Mai Mult opțiuni, apoi selectați Întoarce-teistorieoprit.
- Ștergeți Istoricul chat-urilor - Pentru a șterge tot istoricul chat-ului, atingeți Mai MultOpțiuni, Selectați Ștergeși atingeți Șterge din nou pentru a confirma ștergerea istoricului chatului.
Mai multe sugestii:
- De asemenea, puteți utiliza Hangouts și setați-o ca aplicație de mesagerie implicită pentru telefonul dvs. sau o puteți folosi ca aplicație de mesagerie instantanee independentă. După ce ați setat Hangouts ca aplicație implicită de mesagerie, aplicația Mesaje stoc va fi dezactivată.
Hărți Google Galaxy S6
Cu aplicația Google Maps, vă puteți determina locația, puteți găsi indicații de orientare, puteți căuta companii locale și site-uri de atracții, puteți evalua și examina locații și multe altele. Pentru a utiliza această aplicație, trebuie să activați sau să activați în prealabil funcția Locație de pe telefon.
Iată cum puteți vizualiza hărți ale locațiilor specificate (adresă sau destinație) utilizând aplicația Google Maps a telefonului:
- Atingere Aplicații din ecranul de pornire.
- Atingere Google.
- Atingere Hărți pentru a deschide aplicația Google Maps. Aluzie: Dacă este prima dată când accesați Hărți pe dispozitivul dvs., vi se poate solicita să acceptați Termenii și condițiile și Politica de confidențialitate. Pentru a continua, pur și simplu atingeți Acceptați și continuați.
- Pentru a începe o căutare, atingeți în caseta de căutare.
- Introduceți o adresă, orașul, numele facilității (și altele asemenea), apoi atingeți oricare dintre locațiile specificate din lista de rezultate pentru a vizualiza harta.
Când deschideți Google Maps, puteți efectua oricare dintre următoarele operațiuni:
- Vizualizați locația curentă - apasă pe Pictograma Locația mea.
- Obțineți informații utile despre zonă pentru locația curentă - apasă pe Câmp de căutare, introduceți informațiile pe care le căutați, apoi atingeți pentru a vizualiza un rezultat.
- Vedeți informații despre trafic, fotografii aeriene, etc. - apasă pe Meniul pictogramă, apoi atingeți Trafic, Satelit, GooglePământ, etc.
- Verificați ruta către destinație - apasă pe Traseupictogramă, introduceți locația dvs. curentă și destinația. În cele din urmă, atingeți o metodă de transport preferată pentru a vizualiza rutele disponibile.
- Verificați funcționarea detaliată pentru hărți - deschis GoogleHărți, Atingeți Meniul și apoi selectați Ajutor.
Aplicația de căutare Google Galaxy S6
Această aplicație este folosită cel mai bine pentru efectuarea de căutări de informații pe Internet folosind telefonul dvs. Tot ce trebuie să faceți este să tastați termenii de căutare sau cuvintele cheie în bara de căutare Google și să obțineți rezultate relevante într-o clipă.
În cazul în care aveți nevoie de ajutor, iată un ghid rapid despre cum să utilizați Căutarea Google pe dispozitivul dvs. S6.
- Du-te la Acasă ecran.
- Apasă pe GoogleCăutarebar pentru a deschide fereastra Căutare.
- Dacă vi se solicită o descriere pentru Google Now, atingeți „Cepoate saGoogleAcumdo? ” și citiți informațiile. Dacă doriți să utilizați Google Now, atingeți „Da, sunt în " pe ultima pagină.
- Introduceți cuvântul cheie sau termenul de căutare și atingeți Căutare. Rezultatele sunt afișate.
De asemenea, puteți căuta prin voce. Pentru aceasta, atingeți pictograma Căutare vocală Google (pictogramă microfon) în caseta de căutare și apoi rostiți termenii de căutare. Asigurați-vă că vorbiți clar.
Cum se accesează Opțiunile de căutare Google
Există diferite opțiuni pe care le puteți utiliza în Căutarea Google.Pentru a accesa și configura opțiunile de căutare Google, accesați pagina principală Ecran Căutare Google și apoi apăsați tasta Tasta Înapoi.
Printre opțiunile pe care le puteți seta include următoarele:
- Opțiunea de a schimba informațiile de căutare - Pentru a face acest lucru, deschideți fișierul Fereastra de căutare, Atingeți Meniul, Selectați Setări, Atingeți Telefoncăutareși alegeți unde să căutați.
- Opțiunea de a utiliza Google acum - Căutările de informații cu Google Now sunt efectuate automat pe baza mai multor factori, inclusiv cuvintele cheie utilizate pentru căutare și locația dvs. curentă, pentru a numi doar câțiva. Rezultatele căutării vor fi prezentate în ecranul de căutare.
Cum se activează Google Now
Urmați acești pași pentru a activa Google Now pe dispozitivul dvs. S6:
- Deschide Fereastra de căutare.
- Atingere Meniul (reprezentat de o pictogramă cu trei linii orizontale).
- Selectați Setări.
- Atingere Acum cărți.
- Apasă pe PORNIT / OPRIT comutați lângă Afișați cărțile.
Cum să dezactivați Google Now
Urmați acești pași pentru a dezactiva sau dezactiva Google Now pe telefon:
- Deschide Fereastra de căutare.
- Atingeți Meniul pictogramă.
- Selectați Setări.
- Atingere Acum cărți.
- Apasă pe Comutator PORNIT / OPRIT lângă Afișați cărțile. Atingeți Dezactivare pentru a confirma acțiunea.
Cum se utilizează Căutarea vocală Google
Căutarea vocală Google vă permite să efectuați căutări utilizând vocea dvs. în loc să tastați cuvinte cheie pentru căutare. Iată cum să o faceți:
- Atingere Aplicații din ecranul de pornire.
- Atingere Google.
- Atingere Căutare vocală pentru a deschide fereastra Căutare vocală.
- Rostiți termenii de căutare sau cuvintele cheie.
- Când apar rezultatele căutării, selectați informațiile dorite.
Aplicația Memo Galaxy S6
Puteți salva text, note și liste utilizând aplicația Memorie Galaxy S6. Iată cum:
- Atingere Aplicații din ecranul de pornire.
- Atingere Samsung.
- Atingere Notificare pentru a afișa lista de note.
- Pentru a adăuga o notă, atingeți Adăugați pictograma Memo (+).
- Introduceți titlul memoriei și text.
- Când ați terminat, atingeți salva pentru a salva nota.
Aplicația de muzică Galaxy S6
Cu aplicația Muzică, puteți reda melodiile preferate din mers. De asemenea, puteți utiliza aplicația pentru a răsfoi biblioteca dvs. de muzică, a crea liste de redare și a seta melodii ca tonuri de apel pentru apelurile primite sau ca tonuri de alarmă.
Redarea va continua în fundal chiar și atunci când închideți ecranul Muzică, permițându-vă să ascultați muzică în timp ce utilizați alte funcții ale telefonului. De asemenea, puteți accesa comenzile de redare din Panoul de notificări în timp ce muzica este redată.
Cum să redați muzică sau MP3
- Atingere Aplicații din ecranul de pornire.
- Atingere Muzică pentru a deschide aplicația Muzică. Vei ajunge apoi la categoria Liste de redare.
- Puteți selecta din alte categorii disponibile atingând lista derulantă din colțul din stânga sus, apoi atingeți o categorie pentru ao afișa. Printre categoriile implicite se numără Playlisturi, melodii, albume, artiști, genuri, foldere și compozitori.
- Pentru a începe redarea unei melodii, parcurgeți lista și atingeți o melodie pentru a o reda.
Aluzie: În timp ce muzica este redată, puteți utiliza oricare dintre comenzi inclusiv pauză redare, pornire redare, melodie anterioară, melodie următoare, și altele. Pur și simplu atingeți pictograma de control pentru ao utiliza.
Cum se creează și se utilizează liste de redare
Puteți crea liste de redare pentru a grupa melodiile, astfel încât să le puteți asculta împreună. Iată cum:
- Atingere Aplicații de acasă.
- Atingere Muzică.
- Atingeți lista derulantă din colțul din stânga sus.
- Atingeți Playlisturi.
- Utilizați oricare dintre următoarele opțiuni:
- Atingeți o listă de redare existentă pentru a reda melodiile sale.
- Creați o nouă listă de redare atingând Pictograma Creare listă de redare (+), introduceți un nume pentru lista de redare și atingeți Crea.
- Adăugați melodii în lista de redare atingând melodii din Piste
- Atingeți Terminat când ați terminat de adăugat melodii. Noua listă de redare va fi apoi salvată sub Playlisturile mele.
Cum se editează o listă de redare
- Atingeți o listă de redare din listă.
- Atingeți Adăuga pentru a adăuga mai multe melodii.
- Atingeți Mai Mult pentru a accesa mai multe opțiuni, inclusiv Editare, Redenumire și Setări pentru lista de redare.
Cum se configurează opțiunile și setările muzicale
Există diferite opțiuni și setări pe care le puteți seta sau configura în aplicația Muzică. Urmați acești pași pentru a accesa aceste opțiuni și configurați-le atunci când este necesar:
- Atingere Aplicații de acasă.
- Atingere Muzică.
- Pentru a vizualiza opțiuni suplimentare, atingeți Mai Mult.
Notă: Opțiunile disponibile pot varia în funcție de categoria selectată. Printre opțiunile implicite se numără următoarele:
- Editați | × - pentru editarea melodiilor sau a listelor de redare.
- Adăugați la playlist / Creați un playlist- pentru a adăuga melodii la o listă de redare sau pentru a crea o nouă listă de redare în funcție de filă.
- Adauga la favorite - pentru a marca o melodie sau o listă de redare ca Favorite.
- Șterge - pentru a șterge sau a elimina o melodie sau o listă de redare.
- Joacă pe alt dispozitiv - pentru transmiterea melodiei pe alte dispozitive din apropiere.
- Ascultați prin Bluetooth - pentru redarea muzicii printr-un dispozitiv compatibil Bluetooth asociat cu telefonul.
- Detalii - pentru vizualizarea detaliilor fișierului.
Iată setările disponibile ale aplicației muzicale pe care le puteți configura:
- SoundAlive - pentru alegerea unei setări care să corespundă tipului de muzică pe care o redați.
- Viteza de redare - pentru setarea vitezei de redare. Pentru a seta viteza implicită pentru redarea muzicii, atingeți și trageți glisorul.
- Muzică oprită automat - pentru alegerea unei perioade de timp pentru a reda o muzică după care aplicația Muzică se va închide.
- Volum inteligent - reglează automat volumul tuturor melodiilor la un nivel egal atunci când această caracteristică este activată.
Aplicația Galaxy S6 My Files
Cu Fișierele mele, vă puteți gestiona sunetele, videoclipurile, fotografiile, fișierele Bluetooth, fișierele Android și alte date într-o locație convenabilă. Fișierele mele vă permite, de asemenea, să lansați un fișier dacă aplicația asociată este deja pe telefonul dvs. Iată cum să utilizați Fișierele mele pe Galaxy S6:
- Atingere Aplicații de acasă.
- Atingere Samsung.
- Atingere Fișierele mele.
Apoi vi se va solicita diferite dosare, inclusiv fișiere recente, imagini, videoclipuri, audio, documente, istoric descărcări, comenzi rapide, stocare locală și stocare în cloud. Fiecare dintre aceste foldere conține fișiere de tipuri relevante.
Notă: Dosarele disponibile pot varia în funcție de configurația telefonului.
Cum să vizualizați fișiere în fișierele mele
- Atingere Aplicații de acasă.
- Atingere Samsung.
- Atingere Fișierele mele.
- Pentru a vizualiza fișiere sau foldere dintr-o categorie, atingeți categoria.
- Atingeți un fișier sau un folder pentru a deschide / vizualiza.
Aplicația vocală Galaxy S6 S
S Voice (control vocal) este o aplicație de recunoaștere vocală utilizată pentru a activa diferite funcții pe telefon. Cu această aplicație de recunoaștere a limbajului natural, puteți pune întrebări sau rosti comenzi pentru ca dispozitivul dvs. să le efectueze.
Iată cum puteți utiliza S Voice pe dispozitivul dvs. S6:
- Atingere Aplicații de acasă.
- Atingere S Voice.
- Când vi se solicită, examinați și acceptați termenii și condițiile, apoi atingeți Următorul pentru a continua.
- Pentru a configura o comandă de trezire, atingeți Start și urmați instrucțiunile de pe ecran.
- Acum rostește o comandă sau orice vrei să facă telefonul pentru tine. Puteți alege oricare dintre exemplele date sau puteți utiliza propria comandă.
- Dacă telefonul nu te aude, atinge pictograma S Voice Microphone și dă-i o comandă.
Notă: Poate fi necesar să configurați comanda de trezire S Voice în ecranele de configurare ale telefonului.
Aplicația video Galaxy S6
După cum sugerează și numele, aplicația Video vă permite să redați videoclipuri stocate pe telefon sau de pe alte dispozitive. Pentru a utiliza această aplicație pentru redarea videoclipurilor sincronizate de pe celelalte dispozitive, trebuie să vă conectați la contul dvs. Samsung.
Urmați acești pași pentru a utiliza aplicația Video pe telefon:
- Atingere Aplicații de acasă.
- Atingere Video.
- Derulați videoclipurile salvate pe telefon. Așteptați câteva secunde și fiecare miniatură a videoclipului începe să redea o previzualizare a clipului.
- Atingeți pentru a vizualiza sau reda un videoclip dorit.
Cum se folosește Pop-Up Play
Aplicația Video vă permite, de asemenea, să efectuați mai multe sarcini cu Pop-Up Play transformându-vă playerul video într-o fereastră pop-up plutitoare pe ecran. Puteți redimensiona sau muta fereastra pop-up oriunde pe ecran în timp ce videoclipul este redat.
Iată cum puteți utiliza Pop-Up Play pe Galaxy S6:
- Atingere Aplicații de acasă.
- Atingere Video.
- Atingeți un videoclip pe care doriți să îl vizualizați.
- Pentru a afișa opțiunile de redare, atingeți ecranul, apoi atingeți Pop-up.
Apare o fereastră plutitoare cu videoclipul redat pe ea.
- Pentru a muta fereastra plutitoare, trageți-o în orice locație de pe ecran.
- Pentru a redimensiona fereastra plutitoare, folosiți cele două degete pentru a ciupi sau a întinde.
Aplicația Galaxy S6 Voice Recorder
Telefonul dvs. are, de asemenea, o aplicație de înregistrare vocală care vă permite să înregistrați un fișier audio de până la un minut și apoi să îl partajați imediat. Durata înregistrării poate varia în funcție de memoria disponibilă în telefon.
Cum se creează o înregistrare vocală
- Atingere Aplicații de acasă.
- Atingere Samsung.
- Atingere Aparat de inregistrat.
- Pentru a selecta modul de înregistrare adecvat, atingeți lista derulantă din colțul din stânga sus. Puteți alege dintre Standard, Interviu sau Notă vocală.
- Mod standard este utilizat pentru preluarea oricăror sunete detectate de microfoane.
- Mod de interviu folosește microfoanele de sus și de jos pentru înregistrarea bidirecțională. Ambele microfoane captează cantități egale de sunet și pot fi dezactivate în timpul înregistrării sau redării.
- Notă vocală este utilizat pentru conversia intrării vocale în text pe ecran cu durata maximă de înregistrare de cinci minute.
Există diferite controale pe care le puteți utiliza cu Recorderul vocal, inclusiv următoarele:
- Începeți înregistrarea - pentru a începe înregistrarea, atingeți această comandă și vorbiți la microfon.
- Pauză - pentru a întrerupe înregistrarea, atingeți această comandă.
- Stop - pentru a termina înregistrarea, atingeți această comandă.
- Anulare - pentru a anula înregistrarea, atingeți această comandă.
- Activați Respingere apel - pentru a bloca apelurile primite în timpul înregistrării, atingeți Mai multe și apoi selectați Activare respingere apel.
- Marcaj - pentru a marca un punct din înregistrare, atingeți această comandă. Faceți acest lucru pentru a găsi cu ușurință o înregistrare mai târziu.
Cum se redă o înregistrare vocală
- Atingere Aplicații de acasă.
- Atingere Samsung.
- Atingere Aparat de inregistrat.
- Atingeți Înregistrări LeuSf pictogramă.
- Atingeți o înregistrare pentru a o reda.
Aluzie: Puteți să repetați, să accelerați, să ignorați sunetul, să marcați sau să tăiați un videoclip în timpul redării. Doar atingeți opțiunea pe care doriți să o utilizați.
Cum să partajați o înregistrare vocală
- Atingere Aplicații de acasă.
- Atingere Samsung.
- Atingere Aparat de inregistrat.
- Atingeți Înregistrăripictogramă, apoi atingeți lung o înregistrare pentru a vizualiza opțiunile disponibile.
- Atingere Mai Mult, apoi selectați Acțiune.
- Urmați instrucțiunile de pe ecran pentru a selecta o metodă de partajare a fișierelor pe care doriți să o utilizați.
Cum se modifică o înregistrare vocală
- Atingere Aplicații de acasă.
- Atingere Samsung.
- Atingere Aparat de inregistrat.
- Atingeți Înregistrăripictogramă.
- Atingeți lung pictograma de înregistrare pentru a o selecta.
- Pentru a afișa opțiuni suplimentare, atingeți Mai Mult. Printre opțiunile de a alege include Editați, partajați și căutați.
Cum să ștergeți o înregistrare vocală
- Atingere Aplicații de acasă.
- Atingere Samsung.
- Atingere Aparat de inregistrat.
- Atingeți Înregistrăripictogramă.
- Atingeți lung o înregistrare pentru a o selecta.
- Atingere Șterge.
- Pentru a confirma ștergerea înregistrării vocale, atingeți Șterge din nou.
Notă: Aplicațiile și caracteristicile preinstalate disponibile pe smartphone-ul Galaxy S6 pot varia de la operator la operator. Unii operatori au eliminat în mod intenționat unele dintre aplicațiile și caracteristicile proeminente pentru a oferi fiecărui utilizator o experiență mai bună și mai curată.
Și asta este totul în 9a capitolul tutorialelor noastre Samsung Galaxy S6, seria How Tos and Tips.
Vă rugăm să rămâneți la curent cu conținuturi mai relevante pentru a completa paginile noastre de Index Tutoriale în următoarele zile. Vom face tot posibilul pentru a vă oferi referințe mai simplificate, de la elementele de bază la utilizările mai avansate ale noului smartphone emblematic Samsung.
Pentru mai multe întrebări și / sau ghiduri / cereri de tutoriale specifice pe Galaxy S6, vă rugăm să nu ezitați să ni le trimiteți prin e-mail la [e-mail protejat] și vom fi bucuroși să vă ajutăm în continuare. De asemenea, puteți vizita pagina noastră de Facebook pentru a urmări ultimele noastre postări și actualizări de site-uri web prin Newsfeeds Facebook.