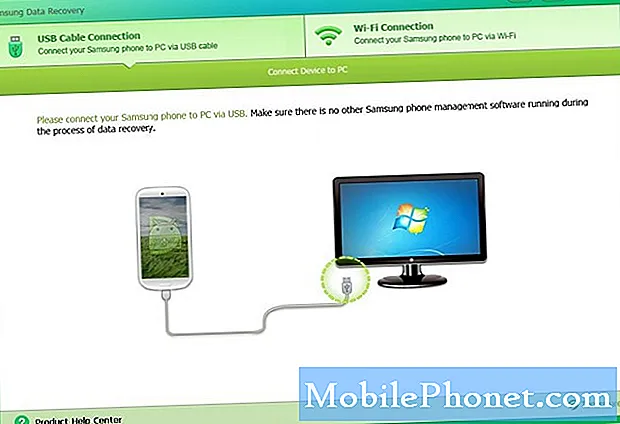Conţinut
- Cauzele problemelor de notificare pe S10 după actualizarea Android 10
- Poate fi remediată această problemă?
- Soluții la problemele de notificare S10 după actualizarea Android 10
- Lecturi sugerate
- Obțineți ajutor de la noi
Una dintre problemele obișnuite în multe dispozitive Android după instalarea celui mai recent Android este legată de notificări. În această postare de depanare, vă vom arăta soluțiile pe care le puteți face dacă aveți probleme de notificare pe Galaxy S10 după actualizarea Android 10.
Cauzele problemelor de notificare pe S10 după actualizarea Android 10
Pot exista o serie de lucruri care pot cauza probleme de notificare S10. Unele dintre cauzele comune pe care le cunoaștem sunt:
- Setări incorecte de gestionare a energiei bateriei
- Setări incorecte de notificare
- Cache de sistem deteriorată
- Bug de aplicație
- Bug software necunoscut
- Aplicație terță parte greșită
- Eroare de codare
Poate fi remediată această problemă?
Da. Majoritatea problemelor de notificare sunt cauzate de erori de aplicație sau de software, astfel încât oricare dintre sugestiile din acest ghid ar trebui să funcționeze.
Soluții la problemele de notificare S10 după actualizarea Android 10
Acestea sunt soluțiile pe care trebuie să le faceți pentru a remedia tipul de problemă.
Asigurați-vă că notificările sunt configurate pentru aplicații
Puteți personaliza manual setările de notificare pentru fiecare aplicație, astfel încât primul pas de depanare pe care doriți să-l faceți este să verificați modul în care este configurată aplicația cu care aveți o problemă. În mod implicit, aplicațiile sunt setate să afișeze notificări, dar este posibil ca cea problematică chiar acum să fi fost setată să nu se afișeze.
Pentru a revizui setările de notificare pentru fiecare aplicație:
- Deschideți aplicația Setări.
- Atingeți Aplicații.
- Selectați aplicația.
- Atinge Notificări. Dacă scrie „Blocat”, acesta este motivul pentru care aveți o problemă cu notificările.
- Pentru a permite afișarea notificărilor, trebuie doar să mutați diapozitivul pentru Afișare notificări la dreapta.
Asigurați-vă că setați opțiunea Nu deranjați pe OPRIT
Nu deranja (DND) este o caracteristică utilă în anumite situații, cum ar fi atunci când vă asigurați că nu primiți alerte în timpul nopții, dar poate fi, de asemenea, o sursă de confuzie pentru utilizatorii noi. Când DND este activat, vi se oferă trei opțiuni pentru cât timp rămâne așa: Până când îl opresc, 1 oră și Întrebați de fiecare dată.
Unii utilizatori Galaxy noi pot să-l selecteze în mod absent pe primul, ceea ce înseamnă că, dacă nu este dezactivat, toate notificările dvs. sunt blocate. Asigurați-vă că opriți manual DND și vedeți dacă acest lucru vă va rezolva problemele de notificare.
Verificați lista de aplicații Sleeping
Din când în când, dispozitivul dvs. vă poate sugera să adormiți o aplicație, deoarece continuă să ruleze în fundal. Dacă urmați recomandarea, acest lucru va face ca aplicația respectivă să nu mai ruleze, dar și într-o stare suspendată. Nu vă va putea trimite notificări în timp ce se află în modul de repaus.
Încercați să vă verificați lista de aplicații de dormit pentru a vedea dacă aplicația cu care aveți probleme de notificare este acolo.
Iată pașii pentru a verifica aplicațiile de dormit:
- Deschideți aplicația Setări.
- Atingeți Îngrijirea dispozitivului.
- Atingeți Baterie.
- Atingeți Gestionarea energiei aplicației.
- Selectați aplicații Sleeping.
După ce ai lista, treci peste ea și verifică aplicația cu care ai probleme. Dacă doriți să eliminați o aplicație sau aplicații din această listă, trebuie doar să atingeți pictograma Ștergeți din partea dreaptă sus.
Cu puține date? Data Saver poate fi vinovatul?
Dacă aveți în continuare probleme de notificare pe Samsung Galaxy S10 după actualizarea Android 10, următorul lucru logic de verificat este economisirea datelor. Faceți acest lucru mai ales dacă vă bazați în principal pe date mobile pentru nevoile dvs. de internet. Această caracteristică funcționează prin minimizarea utilizării datelor de pe dispozitivul dvs., împiedicând aplicațiile să utilizeze date în fundal.
Pentru a verifica dacă ați activat Data Saver înainte:
- Deschideți aplicația Setări.
- Atingeți Conexiuni.
- Atingeți Utilizarea datelor.
- Atingeți Economizor de date.
- Dezactivați Economizorul de date.
Dezactivați optimizarea bateriei
O altă cauză posibilă pentru problema dvs. de notificări chiar acum poate fi optimizarea bateriei. Samsung Galaxy S10 are un management decent al energiei, care include și optimizarea bateriei.
Aceasta este o caracteristică care filtrează aplicațiile care par să consume în mod regulat energie înaintea altora. Apoi, sistemul vă recomandă dacă doriți să optimizați bateria pentru aplicația respectivă pentru a economisi energie. Deoarece aplicațiile optimizate pentru baterie vor fi restricționate, acestea nu vă vor putea trimite notificări.
Pentru a dezactiva optimizarea bateriei:
- Deschideți aplicația Setări.
- Atingeți Aplicații.
- Atingeți butonul meniului cu trei puncte.
- Atingeți Acces special.
- Atingeți Optimizați utilizarea bateriei.
- Dacă meniul derulant din partea de sus a ecranului nu spune „Toate”, atingeți Aplicații neoptimizate.
Puteți comuta optimizarea bateriei pentru fiecare aplicație dorită. Asigurați-vă că dezactivați această funcție în aplicație, pentru că nu primiți notificări în acest moment. Nu uitați, aplicațiile optimizate pentru baterie sunt parțial dezactivate și nu pot extrage notificări pentru dvs.
Opriți bateria adaptivă
Samsung a introdus funcția de baterie adaptivă încă din era Android 9. Este o funcție eficientă, dar mai puțin cunoscută, care poate pune aplicațiile în repaus sau le poate dezactiva imediat, în funcție de situație. Dacă credeți că bateria adaptivă nu funcționează corect, nepriorizând bine aplicațiile, puteți să o verificați și să o dezactivați manual.
Pentru a dezactiva bateria adaptivă pe un Galaxy S10 cu Android 10:
- Deschideți aplicația Setări.
- Derulați în jos și atingeți Îngrijirea dispozitivului.
- Atingeți Baterie.
- Atingeți Gestionarea energiei aplicației.
- Opriți bateria adaptivă.
Reîmprospătați sistemul cu o repornire forțată
Toate dispozitivele Samsung cu probleme de alimentare pot beneficia de o repornire. Unele bug-uri minore se dezvoltă dacă un dispozitiv este lăsat să ruleze mult timp. Este recomandat să reporniți telefonul o dată la fiecare câteva zile.
Repornirea Galaxy S10 este ușoară. Iată ce trebuie să faceți: țineți apăsat butonul de reducere a volumului și tasta de pornire în același timp timp de 10 secunde sau până când ecranul dispozitivului se aprinde.
Dacă acest lucru nu va schimba nimic, puteți încerca acești pași:
- Țineți apăsat butonul de reducere a volumului mai întâi și nu îl eliberați.
- Ținând apăsat, țineți apăsată tasta de pornire.
- Păstrați ambele taste apăsate timp de 10 secunde sau mai mult.
Repornirea dispozitivului în mod regulat cel puțin o dată pe săptămână poate fi benefică. Dacă aveți tendința de a uita lucrurile, vă sugerăm să vă configurați telefonul pentru a reporni singur. Puteți să-l programați pentru a efectua această sarcină parcurgând acești pași:
- Deschideți aplicația Setări.
- Atingeți Îngrijirea dispozitivului.
- Atingeți cele 3 puncte din partea de sus.
- Selectați Repornire automată.
Ștergeți partiția cache
Dacă ați avut probleme de notificare înainte de a instala actualizarea Android 10, este posibil să aveți o posibilă problemă cu memoria cache a sistemului Galaxy S10. Pentru a verifica, încercați să ștergeți partiția cache unde este stocată această cache.
Iată cum puteți face acest lucru:
- Opriți dispozitivul.
- Țineți apăsate tasta de creștere a volumului și tasta Bixby, apoi țineți apăsată tasta de pornire.
- Când se afișează sigla verde verde, eliberați toate tastele („Instalarea actualizării sistemului” va apărea timp de aproximativ 30 - 60 de secunde înainte de a afișa opțiunile din meniul de recuperare a sistemului Android).
- Apăsați tasta de reducere a volumului de mai multe ori pentru a evidenția „ștergeți partiția cache”.
- Apăsați butonul de alimentare pentru a selecta.
- Apăsați tasta de reducere a volumului până când este afișat „da” și apăsați butonul de pornire.
- Când partiția de ștergere cache este finalizată, este afișat „Repornirea sistemului acum”.
- Apăsați tasta de pornire pentru a reporni dispozitivul.
Resetează toate setările
Unele aplicații și servicii necesită alte aplicații și servicii implicite de sistem pentru a funcționa. Uneori, aceste aplicații implicite pot fi dezactivate de alte aplicații sau după unele modificări ale sistemului, cum ar fi după o actualizare.
Pentru a vă asigura că toate aplicațiile implicite sunt activate din nou, puteți efectua acești pași:
- Deschideți aplicația Setări.
- Atingeți Aplicații.
- Atingeți Mai multe setări în partea dreaptă sus (pictogramă cu trei puncte).
- Selectați Resetați preferințele aplicației.
- Reporniți S10 și verificați dacă există o problemă.
Actualizați aplicațiile, reporniți în modul sigur și observați
Dacă întâmpinați în continuare probleme de notificare pe S10 după actualizarea Android 10, următorul pas bun de depanare pe care îl puteți face este să verificați dacă una dintre aplicații cauzează o problemă.
Există două lucruri pe care trebuie să le faceți în această etapă. Primul este să vă asigurați că toate aplicațiile sunt complet actualizate, iar al doilea este să verificați dacă există modificări atunci când rulați S10 în modul sigur.
Asigurați-vă că toate aplicațiile sunt actualizate
Mai întâi doriți să vă asigurați că toate aplicațiile dvs. sunt complet actualizate. Puteți face acest lucru accesând aplicația Magazin Play.
Pentru a verifica actualizările aplicației Play Store pe Galaxy NoteS10:
- Deschideți aplicația Magazin Play.
- Atingeți pictograma Mai multe setări din stânga sus (trei linii orizontale).
- Atingeți Aplicațiile și jocurile mele.
- Atingeți Actualizați sau Actualizați toate.
Dacă sunteți conectat la conexiunea de date celulare, vă sugerăm să actualizați prin Wi-Fi numai pentru a evita taxele suplimentare. Iată cum:
- Deschideți aplicația Magazin Play.
- Atingeți pictograma Mai multe setări din stânga sus (trei linii orizontale).
- Atingeți Setări.
- Atingeți Preferința descărcării aplicației.
- Selectați Numai peste Wi-Fi (selectați Peste orice rețea dacă nu aveți Wi-Fi).
- Atingeți Terminat.
Asigurați-vă că păstrați aplicațiile actualizate tot timpul activând opțiunea de actualizare automată.
- Atingeți Actualizare automată a aplicațiilor.
- Atingeți numai Peste Wi-Fi (selectați Peste orice rețea dacă nu aveți Wi-Fi).
- Atingeți Terminat.
Dacă aveți aplicații preluate din afara Magazinului Play, poate fi necesar să le actualizați instalând un APK actualizat. Colaborați cu dezvoltatorul aplicației pentru a ști exact ce trebuie să faceți.
Observați dispozitivul în modul sigur și verificați dacă există o aplicație defectă
Dacă Galaxy S10 continuă să aibă probleme de notificare după o actualizare Android 10, celălalt motiv posibil pe care doriți să îl verificați este prezența unei aplicații terțe proaste. Nu toate aplicațiile sunt construite cu aceeași abilitate și resurse, astfel încât unele pot începe brusc să acționeze dacă dezvoltatorul nu a pregătit-o pentru o nouă versiune Android.
Actualizarea de la Android 9 la 10 nu înseamnă neapărat că toate aplicațiile sunt actualizate și transformate pentru a fi compatibile. O astfel de situație poate cauza probleme.
Pentru a verifica dacă există o aplicație terță parte rău pe dispozitivul dvs., trebuie să rulați S10 în modul sigur. În acest mod, toate aplicațiile terță parte sunt blocate (nuanțate), astfel încât să nu poată rula. Dacă notificările funcționează normal în modul sigur, asta înseamnă că aveți la îndemână o aplicație proastă.
Pentru a reporni în modul sigur, urmați acești pași:
- Opriți dispozitivul.
- Apăsați și mențineți apăsată tasta de pornire în fața ecranului cu numele modelului.
- Când pe ecran apare „SAMSUNG”, eliberați tasta de pornire.
- Imediat după eliberarea tastei de pornire, țineți apăsată tasta de reducere a volumului.
- Continuați să țineți apăsată tasta de reducere a volumului până când dispozitivul termină de repornit.
- Modul sigur va fi afișat în colțul din stânga jos al ecranului.
- Eliberați tasta de reducere a volumului când vedeți modul sigur.
Nu uitați: modul sigur blochează aplicațiile de la terți, dar nu vă va spune care dintre ele este cauza reală. Dacă credeți că există o aplicație terță parte necinstită în sistem, trebuie să o identificați. Iată ce trebuie să faceți exact:
- Porniți în modul sigur.
- Verificați problema.
- După ce ați confirmat că este de vină o aplicație terță parte, puteți începe să dezinstalați aplicațiile individual. Vă sugerăm să începeți cu cele mai recente pe care le-ați adăugat.
- După ce dezinstalați o aplicație, reporniți telefonul în modul normal și verificați dacă există o problemă.
- Dacă Galaxy S10 este încă problematic, repetați pașii 1-4.
Ștergeți telefonul pentru a readuce software-ul la valorile implicite
Până în prezent, singurul mod eficient de a remedia problemele de actualizare post Android 10 despre care știm până acum este resetarea din fabrică. Deci, dacă niciuna dintre sugestiile noastre de mai sus nu a ajutat, trebuie să luați în considerare această soluție. Deoarece cel mai probabil motiv pentru problemele de notificare sunt de natură software, resetarea din fabrică va fi foarte probabil de ajutor.
Acestea sunt cele două metode de resetare din fabrică a S10.
Metoda 1: Cum se resetează hard pe Samsung Galaxy S10 prin meniul Setări
Acesta este cel mai simplu mod de a vă șterge Galaxy S10. tot ce trebuie să faceți este să accesați meniul Setări și să urmați pașii de mai jos. Vă recomandăm această metodă dacă nu aveți probleme să intrați în Setări.
- Creați o copie de rezervă a datelor dvs. personale și eliminați contul Google.
- Deschideți aplicația Setări.
- Derulați și atingeți Gestionare generală.
- Atinge Resetează.
- Selectați Resetare date din fabrică din opțiunile date.
- Citiți informațiile, apoi atingeți Resetare pentru a continua.
- Atinge Șterge totul pentru a confirma acțiunea.
Metoda 2: Cum se resetează hard pe Samsung Galaxy S10 folosind butoane hardware
Dacă cazul dvs. este că telefonul nu pornește sau pornește, dar meniul Setări este inaccesibil, această metodă poate fi utilă. Mai întâi, trebuie să porniți dispozitivul în modul de recuperare. După ce accesați cu succes recuperarea, este momentul să începeți procedura corectă de resetare master. Este posibil să dureze câteva încercări înainte de a putea accesa recuperarea, deci aveți răbdare și pur și simplu încercați din nou.
- Dacă este posibil, creați din timp o copie de siguranță a datelor dvs. personale. Dacă problema dvs. vă împiedică să faceți acest lucru, atunci pur și simplu săriți peste acest pas.
- De asemenea, doriți să vă asigurați că vă eliminați contul Google. Dacă problema dvs. vă împiedică să faceți acest lucru, atunci pur și simplu săriți peste acest pas.
- Opriți dispozitivul. Asta e important. Dacă nu îl puteți dezactiva, nu veți putea niciodată să porniți în modul de recuperare. Dacă nu puteți opri dispozitivul în mod regulat prin intermediul butonului de pornire, așteptați până când bateria telefonului este descărcată. Apoi, încărcați telefonul timp de 30 de minute înainte de a porni în modul de recuperare.
- Apăsați și țineți apăsat butonul de creștere a volumului și butonul Bixby în același timp.
- Ținând în continuare apăsate tastele de creștere a volumului și tastele Bixby, țineți apăsat butonul de pornire.
- Meniul ecranului de recuperare va apărea acum. Când vedeți acest lucru, eliberați butoanele.
- Utilizați butonul de reducere a volumului până când evidențiați „Ștergeți datele / resetarea din fabrică”.
- Apăsați butonul de pornire pentru a selecta „Ștergeți datele / resetarea din fabrică”.
- Folosiți Volume Down pentru a evidenția Da.
- Apăsați butonul de alimentare pentru a confirma resetarea din fabrică.
Lecturi sugerate
- Cum se remediază ecranul tactil care nu răspunde la Note10 după actualizarea Android 10
- Rotirea automată a Galaxy Note10 nu funcționează după actualizarea Android 10
- Cum se remediază blocarea comutatorului inteligent S10 după actualizarea Android 10
- Cum să remediați problemele S10 Chrome după actualizarea Android 10
Obțineți ajutor de la noi
Aveți probleme cu telefonul dvs.? Nu ezitați să ne contactați folosind acest formular. Vom încerca să vă ajutăm. De asemenea, creăm videoclipuri pentru cei care doresc să urmeze instrucțiunile vizuale. Accesați pagina noastră Youtube pentru depanare.