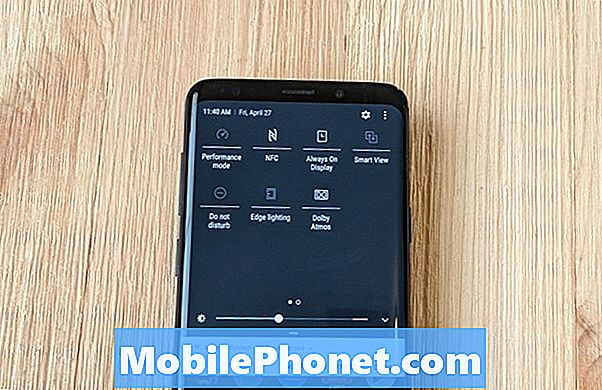Conţinut
Din când în când, dispozitivele Samsung Galaxy pot întâmpina probleme cu camera. În această postare, vă vom arăta pașii de depanare pe care îi puteți face dacă camera Galaxy S10 5G continuă să se blocheze. Aflați mai jos soluțiile de încercat.
Înainte de a continua, dorim să vă reamintim că, dacă sunteți în căutarea de soluții la propria problemă #Android, ne puteți contacta folosind linkul furnizat în partea de jos a acestei pagini. Când descrieți problema dvs., vă rugăm să fiți cât mai detaliat posibil, astfel încât să putem identifica cu ușurință o soluție relevantă. Dacă puteți, includeți cu amabilitate mesajele de eroare exacte pe care le primiți pentru a ne oferi o idee de unde să începem. Dacă ați încercat deja câțiva pași de depanare înainte de a ne trimite un e-mail, asigurați-vă că le menționați pentru a le putea sări peste răspunsurile noastre.
Remediere reale pentru camera Galaxy S10 5G continuă să se blocheze | camera nu funcționează
Dacă camera dvs. Galaxy S10 5G continuă să se blocheze, trebuie să efectuați un set de pași de depanare pentru a remedia problema. Urmați sugestiile noastre de mai jos.
Camera S10 5G continuă să rezolve problema 1: verificați dacă există erori
Primești un mesaj de eroare sau un cod de fiecare dată când aplicația Cameră se blochează? Dacă faceți acest lucru, asigurați-vă că luați notă de această eroare și căutați rapid Google. Dacă codul este comun, poate exista o soluție disponibilă pe care să o puteți încerca să o remediați.
Camera S10 5G continuă să rezolve problema 2: reporniți aplicația camerei
În afară de verificarea erorilor, primul lucru pe care doriți să îl faceți atunci când vă confruntați cu o eroare a camerei este să închideți aplicația camerei. Odată ce ați deschis o aplicație, aceasta rămâne difuzată în fundal și ore suplimentare, poate dezvolta o eroare temporară. Pentru a vedea dacă vina este o eroare minoră, asigurați-vă că forțați să părăsiți aplicația înainte de a o folosi din nou. Iată cum:
- Pe ecran, atingeți tasta soft Aplicații recente (cea cu trei linii verticale în stânga butonului Acasă).
- După ce este afișat ecranul Aplicații recente, glisați spre stânga sau spre dreapta pentru a căuta aplicația Instagram. Ar trebui să fie aici dacă ați reușit să îl rulați anterior. Apoi, glisați în sus pe aplicație pentru a o închide. Acest lucru ar trebui să-l închidă forțat. Dacă nu este acolo, atingeți pur și simplu aplicația Închideți toate pentru a reporni și toate aplicațiile.
O altă modalitate de a forța închiderea unei aplicații este aceasta:
- Deschideți aplicația Setări.
- Atingeți Aplicații.
- Atingeți pictograma Mai multe setări (pictogramă cu trei puncte, dreapta sus).
- Atingeți Afișați aplicațiile de sistem.
- Găsiți și atingeți aplicația cameră.
- Atinge Forțează oprire.
Dacă ambele proceduri nu vor ajuta la remedierea erorii, continuați cu restul soluționării problemelor de mai jos.
Camera S10 5G continuă blocarea soluției nr. 3: Efectuați repornirea forțată
Dacă camera dvs. Galaxy S10 5G continuă să se blocheze, următoarea mișcare pe care o puteți face este să vedeți dacă efectuarea resetării soft sau a repornirii forțate vă va ajuta. Iată cum: apăsați și țineți apăsat butonul de reducere a volumului și tasta de pornire în același timp timp de 10 secunde sau până când ecranul dispozitivului pornește.
Dacă repornirea obișnuită nu va ajuta, încercați acest lucru:
- Țineți apăsat butonul de reducere a volumului mai întâi și nu îl eliberați.
- Ținând apăsat, țineți apăsată tasta de pornire.
- Păstrați ambele taste apăsate timp de 10 secunde sau mai mult.
A doua procedură de repornire încearcă să simuleze efectele scoaterii acumulatorului. Pe dispozitivele mai vechi, deconectarea bateriei este adesea o modalitate eficientă de remediere a dispozitivelor care nu răspund. Sperăm că problemele dvs. de wifi vor fi remediate prin această procedură. Dacă totuși nu s-a schimbat nimic, continuați cu următoarele sugestii.
Camera S10 5G continuă să rezolve problema # 4: ștergeți memoria cache a aplicației camerei
Uneori, problemele minore ale aplicației sunt cauzate de memoria cache a aplicației deteriorată. Pentru a vă asigura că memoria cache a aplicației camerei este actualizată, urmați pașii de mai jos:
- Deschideți aplicația Setări.
- Atingeți Aplicații.
- Atingeți pictograma Mai multe setări (pictogramă cu trei puncte, dreapta sus).
- Atingeți Afișați aplicațiile de sistem.
- Găsiți și atingeți aplicația cameră.
- Atingeți Stocare.
- Atingeți butonul Ștergeți memoria cache.
Camera S10 5G continuă să rezolve problema 5: Resetați aplicația camerei
Dacă ștergerea memoriei cache a aplicației nu va ajuta, următoarea dvs. mișcare ar fi să readuceți aplicația la valorile implicite, ștergând datele sale. Pașii sunt practic aceiași pentru ștergerea cache-ului. În loc să atingeți golirea memoriei cache, apăsați pe Ștergeți datele. Dacă faceți acest lucru, aplicația camerei va reveni la setările din fabrică, astfel încât va trebui să vă conectați din nou la contul dvs. înainte de al putea utiliza din nou.
- Deschideți aplicația Setări.
- Atingeți Aplicații.
- Atingeți pictograma Mai multe setări (pictogramă cu trei puncte, dreapta sus).
- Atingeți Afișați aplicațiile de sistem.
- Găsiți și atingeți aplicația cameră.
- Atingeți Stocare.
- Atingeți butonul Ștergeți datele.
Camera S10 5G continuă să rezolve problema 6: actualizați aplicația Cameră
În multe cazuri, simpla actualizare a unei aplicații este suficientă pentru a remedia erorile. Asigurați-vă că aplicația camerei dvs. este actualizată în acest moment. În mod implicit, dispozitivul dvs. ar trebui să actualizeze automat aplicațiile. Dacă ați modificat acest lucru înainte, încercați să vedeți dacă există vreo actualizare disponibilă pentru aplicații în Magazin Play. Unul dintre lucrurile pe care utilizatorul Android le poate face subapreciat pentru a remedia problemele sau pentru a preveni viitoarele erori este instalarea actualizărilor. Asigurați-vă că Whatsapp rulează cea mai recentă actualizare. Familia de aplicații Facebook, cum ar fi Whatsapp, poate fi setată să descarce și să instaleze automat actualizări, chiar dacă îi spui Google Play Store să nu o facă. Încercați să accesați meniul de setări al aplicației pentru a vedea dacă aplicația camerei dvs. este actualizată.
Camera S10 5G continuă să rezolve problema # 7: Instalați actualizările
În afară de actualizarea aplicației camerei, asigurați-vă că actualizați și Anddroid și alte aplicații. Pentru a verifica actualizările de software sau de sistem:
- Deschideți aplicația Setări.
- Atingeți Actualizare software.
Camera S10 5G continuă să se blocheze corecția nr. 8: ștergeți partiția cache
Dacă camera Galaxy S10 5G continuă să se blocheze, a apărut o problemă pornită după instalarea unei actualizări de sistem, poate exista o problemă cu memoria cache a sistemului. Ștergeți partiția cache pentru a actualiza această cache.
- Opriți dispozitivul. Asta e important. Dacă nu îl puteți dezactiva, nu veți putea niciodată să porniți în modul de recuperare. Dacă nu puteți opri dispozitivul în mod regulat prin intermediul butonului de pornire, așteptați până când bateria telefonului este descărcată. Apoi, încărcați telefonul timp de 30 de minute înainte de a porni în modul de recuperare.
- Apăsați și țineți apăsat butonul de creștere a volumului și butonul Bixby în același timp.
- Ținând în continuare apăsate tastele de creștere a volumului și tastele Bixby, țineți apăsat butonul de pornire.
- Meniul ecranului de recuperare va apărea acum. Când vedeți acest lucru, eliberați butoanele.
- Apăsați tasta de reducere a volumului de mai multe ori pentru a evidenția „ștergeți partiția cache”.
- Apăsați butonul de alimentare pentru a selecta.
- Apăsați tasta de reducere a volumului până când este afișat „da” și apăsați butonul de pornire.
- Când partiția de ștergere cache este finalizată, este afișat „Repornirea sistemului acum”.
- Apăsați tasta de pornire pentru a reporni dispozitivul.
Camera S10 5G continuă să rezolve problema 9: Resetați preferințele aplicației
Unele aplicații necesită funcționarea unei anumite aplicații implicite sau de sistem. Pentru a vă asigura că toate aplicațiile implicite sunt în funcțiune, puteți reseta preferințele aplicației urmând acești pași:
- Deschideți aplicația Setări.
- Atingeți Aplicații.
- Atingeți Mai multe setări în partea dreaptă sus (pictogramă cu trei puncte).
- Selectați Resetați preferințele aplicației.
- Reporniți Galaxy S10 5G și verificați dacă există o problemă.
Camera S10 5G continuă să rezolve problema # 10: verificați modul sigur
Dacă aplicația camerei dvs. a început să acționeze neregulat după instalarea unei aplicații, încercați să ștergeți aplicația respectivă și să vedeți dacă aceasta va rezolva problema. Dacă nu vă amintiți care dintre aplicații a fost instalată înainte de a observa problema, puteți porni dispozitivul în modul sigur. În modul de siguranță, numai aplicațiile preinstalate vor fi permise să ruleze, deci dacă problema nu se va întoarce, aceasta este o indicație a unei probleme de aplicație greșite. Dacă ați observat că aplicația camerei a început să se descurce după instalarea unei noi aplicații, încercați să o dezinstalați și să vedeți dacă o remediază. Dacă nu vă amintiți nicio aplicație pe care ați instalat-o care ar putea duce la această problemă, atunci continuați și reporniți telefonul în modul sigur. Iată cum se face:
- Opriți dispozitivul.
- Apăsați și mențineți apăsată tasta de pornire în fața ecranului cu numele modelului care apare pe ecran.
- Când SAMSUNG apare pe ecran, eliberați tasta de pornire.
- Imediat după eliberarea tastei de pornire, țineți apăsată tasta de reducere a volumului.
- Continuați să țineți apăsată tasta de reducere a volumului până când dispozitivul termină de repornit.
- Când apare modul Safe în colțul din stânga jos al ecranului, eliberați tasta de reducere a volumului.
- Deschideți Whatsapp și vedeți cum funcționează.
Modul sigur funcționează blocând funcționarea aplicațiilor terțe. Dacă nu există nicio problemă în modul sigur, aceasta înseamnă că o cauzează o aplicație greșită. Pentru a identifica acea aplicație:
- Porniți în modul sigur.
- Verificați problema.
- După ce ați confirmat că este de vină o aplicație terță parte, puteți începe să dezinstalați aplicațiile individual. Vă sugerăm să începeți cu cele mai recente pe care le-ați adăugat.
- După ce dezinstalați o aplicație, reporniți telefonul în modul normal și verificați dacă există o problemă.
- Dacă problema rămâne în continuare, repetați pașii 1-4.
Camera S10 5G continuă să rezolve problema # 11: resetare din fabrică
Dacă nimic nu se schimbă și problema continuă, ar trebui să luați în considerare ștergerea dispozitivului cu resetarea din fabrică. Aceasta ar trebui să readucă setările software la valorile implicite. Dacă cauza problemei este legată de software, resetarea din fabrică vă poate ajuta.
Aflați mai jos cum se resetează din fabrică.
Metoda 1: Cum se resetează hard pe Samsung Galaxy S10 prin meniul Setări
- Creați o copie de rezervă a datelor dvs. personale și eliminați contul Google.
- Deschideți aplicația Setări.
- Derulați și atingeți Gestionare generală.
- Atinge Resetează.
- Selectați Resetare date din fabrică din opțiunile date.
- Citiți informațiile, apoi atingeți Resetare pentru a continua.
- Atinge Șterge totul pentru a confirma acțiunea.
Metoda 2: Cum se resetează hard pe Samsung Galaxy S10 folosind butoane hardware
- Dacă este posibil, creați din timp o copie de siguranță a datelor dvs. personale. Dacă problema dvs. vă împiedică să faceți acest lucru, atunci pur și simplu săriți peste acest pas.
- De asemenea, doriți să vă asigurați că vă eliminați contul Google. Dacă problema dvs. vă împiedică să faceți acest lucru, atunci pur și simplu săriți peste acest pas.
- Opriți dispozitivul. Asta e important. Dacă nu îl puteți dezactiva, nu veți putea niciodată să porniți în modul de recuperare. Dacă nu puteți opri dispozitivul în mod regulat prin intermediul butonului de pornire, așteptați până când bateria telefonului este descărcată. Apoi, încărcați telefonul timp de 30 de minute înainte de a porni în modul de recuperare.
- Apăsați și țineți apăsat butonul de creștere a volumului și butonul Bixby în același timp.
- Ținând în continuare apăsate tastele de creștere a volumului și tastele Bixby, țineți apăsat butonul de pornire.
- Meniul ecranului de recuperare va apărea acum. Când vedeți acest lucru, eliberați butoanele.
- Utilizați butonul de reducere a volumului până când evidențiați „Ștergeți datele / resetarea din fabrică”.
- Apăsați butonul de pornire pentru a selecta „Ștergeți datele / resetarea din fabrică”.
- Folosiți Volume Down pentru a evidenția Da.
- Apăsați butonul de alimentare pentru a confirma resetarea din fabrică.
Dacă sunteți unul dintre utilizatorii care întâmpină o problemă cu dispozitivul dvs., anunțați-ne. Oferim soluții pentru probleme legate de Android gratuit, deci dacă aveți o problemă cu dispozitivul dvs. Android, pur și simplu completați chestionarul scurt din acest link și vom încerca să publicăm răspunsurile noastre în următoarele postări. Nu putem garanta un răspuns rapid, deci dacă problema dvs. este sensibilă la timp, vă rugăm să găsiți un alt mod de a vă rezolva problema.
Dacă vi se pare utilă această postare, vă rugăm să ne ajutați răspândind cuvântul prietenilor dvs. TheDroidGuy are și prezență în rețelele sociale, așa că este posibil să doriți să interacționați cu comunitatea noastră în paginile noastre de Facebook și Google+.