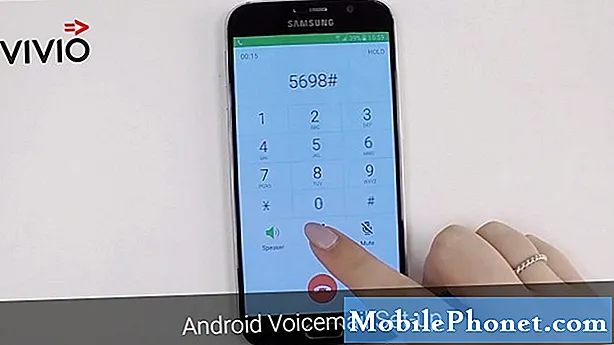Samsung Galaxy J5 este un dispozitiv de nivel mediu și, deși a primit destul de multe recenzii pozitive datorită specificațiilor și performanței sale, este încă predispus la probleme legate de performanță, cum ar fi încetinirea, încetinirea, înghețarea etc. , am primit deja reclamații de la cititorii noștri care dețin acest dispozitiv, deoarece unii dintre ei au experimentat deja nevoia de a utiliza Galaxy J5 care funcționează lent.

Problemă: Bună băieți. Ce mai faci? Am Galaxy J5 care este cu mine din noiembrie anul trecut. De fapt, nu am o problemă serioasă, ci doar că acum funcționează lent, spre deosebire de momentul în care am primit-o prima dată. Înțeleg că telefonul ar putea încetini puțin după luni de utilizare continuă, dar al meu nu pare normal. Înainte, ar fi trebuit doar o secundă sau două pentru a deschide aplicația de mesagerie, dar acum, poate ajunge chiar și la un minut înainte să îmi pot citi mesajele. Nu știu dacă acesta este un semn al unei probleme de firmware mai grave sau nu, dar dacă mă puteți ajuta să-mi fac J5 să ruleze din nou mai repede, ar fi apreciat. Mulțumesc mult!
Depanare: La fel ca ceea ce a spus cititorul nostru, nu există niciun semn al unei probleme grave, telefonul funcționează doar lent. Deci, va trebui să analizăm câțiva factori care duc adesea la acest tip de problemă și vom încerca să facem ceva în legătură cu acestea. Parcurgeți pașii de mai jos pentru a vedea dacă puteți face telefonul să ruleze din nou mai repede ...
Pasul 1: Reporniți telefonul în modul sigur și respectați
Pornirea telefonului numai în modul sigur nu va rezolva problema, deși poate rula mai repede în modul respectiv, deoarece toate aplicațiile terță parte sunt dezactivate. Asta trebuie să aflăm, deoarece dacă există o diferență mare între performanța telefonului dvs. atunci când este în modul normal, atunci cauza problemei ar putea fi una sau unele dintre aplicațiile pe care le-ați instalat. În acest caz, trebuie doar să găsiți aplicațiile care consumă mai multe resurse decât altele, să le copiați datele și apoi să le dezinstalați pentru a afla dacă telefonul va rula mai repede după aceea. Este posibil să fie necesar să dezinstalați mai multe aplicații în funcție de situații.
Deci, așa porniți Galaxy J5 în modul sigur ...
- Opriți dispozitivul.
- Apăsați și mențineți apăsată tasta de pornire pe lângă ecran cu numele dispozitivului.
- Când pe ecran apare „SAMSUNG”, eliberați tasta de pornire.
- Imediat după eliberarea tastei de pornire, țineți apăsată tasta de reducere a volumului.
- Continuați să țineți apăsată tasta de reducere a volumului până când dispozitivul termină de repornit.
- Modul sigur va fi afișat în colțul din stânga jos al ecranului.
- Eliberați tasta de reducere a volumului când vedeți „Mod sigur”.
Iată cum dezinstalați o aplicație de pe J5 ...
- Din orice ecran de pornire, atingeți pictograma Aplicații.
- Atingeți Setări.
- Atingeți Aplicații.
- Atingeți Manager aplicații.
- Atingeți aplicația dorită
- Atingeți Dezinstalare.
- Atingeți din nou Dezinstalare pentru a confirma.
Cu toate acestea, dacă telefonul este încă foarte lent în modul Safe, atunci este un semn că problema nu este legată de aplicațiile terță parte. Treceți la pasul următor.
Pasul 2: ștergeți memoria cache și datele aplicațiilor care rulează lent
Acest lucru se aplică numai dacă telefonul devine lent atunci când utilizați o anumită aplicație. De exemplu, ați menționat că acum va dura aproape un minut ca telefonul să deschidă aplicația de mesagerie, deci trebuie să resetați acea aplicație și orice altă aplicație care ar putea face același lucru. Urmați acești pași pentru a șterge memoria cache și datele aplicațiilor despre care bănuiți că cauzează problema ...
- Din orice ecran de pornire, atingeți pictograma Aplicații.
- Atingeți Setări.
- Atingeți Aplicații.
- Atingeți Manager aplicații.
- Atingeți aplicația dorită în lista implicită sau atingeți MAI MULTE> Afișați aplicațiile de sistem pentru a afișa aplicațiile preinstalate.
- Atingeți Stocare.
- Atingeți Ștergeți datele, apoi atingeți OK.
- Atingeți Ștergeți memoria cache.
De asemenea, puteți încerca să aflați dacă există actualizări disponibile pentru acele aplicații, deoarece dacă există, atunci actualizarea acestora poate rezolva problema ...
- Din orice ecran de pornire, atingeți pictograma Aplicații.
- Atingeți Magazin Play.
- Atingeți tasta Meniu, apoi atingeți Aplicațiile mele. Pentru a menține aplicațiile actualizate automat, atingeți tasta Meniu, atingeți Setări, apoi atingeți Actualizare automată aplicații pentru a bifa caseta de selectare.
- Alegeți una dintre următoarele opțiuni:
- Atingeți Actualizare [xx] pentru a actualiza toate aplicațiile cu actualizări disponibile.
- Atingeți o aplicație individuală și apoi atingeți Actualizare pentru a actualiza o singură aplicație.
Dacă problema apare încă după ce ați făcut toate acestea, trebuie făcut următorul pas.
Pasul 3: Încercați să ștergeți toate cache-urile de sistem, astfel încât acestea să fie înlocuite
Memoriile cache de sistem corupte vor face, de asemenea, ca telefonul să încetinească, având în vedere faptul că aceste cache ar trebui să facă telefonul să funcționeze mai rapid, mai lin și cu unt în executarea comenzilor dvs. Deoarece nu aveți acces la aplicații individuale, trebuie să le ștergeți pe toate, astfel încât acestea să fie înlocuite la pornirea telefonului. Iată cum o faceți:
- Opriți dispozitivul.
- Țineți apăsate tasta de creștere a volumului și tasta Acasă, apoi țineți apăsată tasta de pornire.
- Când se afișează ecranul cu sigla dispozitivului, eliberați doar tasta de pornire
- Când se afișează sigla Android, eliberați toate tastele („Instalarea actualizării sistemului” va apărea timp de aproximativ 30 - 60 de secunde înainte de a afișa opțiunile din meniul de recuperare a sistemului Android).
- Apăsați tasta de reducere a volumului de mai multe ori pentru a evidenția „ștergeți partiția cache”.
- Apăsați tasta de pornire pentru a selecta.
- Apăsați tasta de reducere a volumului pentru a evidenția „da” și apăsați tasta de pornire pentru a selecta.
- Când partiția de ștergere a cache-ului este completă, „Reporniți sistemul acum” este evidențiat.
- Apăsați tasta de pornire pentru a reporni dispozitivul.
Telefonul va dura puțin mai mult timp pornind după ce ați șters partiția cache, așa că așteptați să devină activ. Cu toate acestea, dacă este încă lent și lent, atunci nu aveți altă opțiune decât să faceți pasul următor.
Pasul 4: Faceți backup fișierelor și datelor, efectuați resetarea generală
Asta e corect! În acest moment, trebuie să faceți backup fișierelor și datelor și să efectuați resetarea, deoarece toți pașii de bază de depanare pe care i-ați făcut nu au dat rezultate favorabile. Faceți o copie de rezervă a fișierelor pe măsură ce acestea vor fi șterse, sincronizați telefonul cu contul dvs. Google, astfel încât contactele și alte date să fie copiate în cloud și apoi dezactivați Factory Reset Protection (FRP) sau funcția antifurt pentru a nu fi blocat după resetare.
Cum se dezactivează FRP sau antifurt pe Galaxy J5
- Din ecranul de întâmpinare, atingeți pictograma Aplicații.
- Atingeți Setări.
- Atingeți Conturi.
- Atingeți Google.
- Atingeți adresa de e-mail Google ID. Dacă aveți mai multe conturi configurate, va trebui să repetați acești pași pentru fiecare cont.
- Atingeți Mai multe.
- Atinge Elimină contul.
- Atingeți ELIMINAȚI CONTUL.
Cum să resetați Galaxy J5
- Opriți dispozitivul.
- Țineți apăsate tasta de creștere a volumului și tasta Acasă, apoi țineți apăsată tasta de pornire.
- Când se afișează ecranul cu sigla dispozitivului, eliberați doar tasta de pornire
- Când se afișează sigla Android, eliberați toate tastele („Instalarea actualizării sistemului” va apărea timp de aproximativ 30 - 60 de secunde înainte de a afișa opțiunile din meniul de recuperare a sistemului Android).
- Apăsați tasta de reducere a volumului de mai multe ori pentru a evidenția „ștergeți datele / resetarea din fabrică”.
- Apăsați butonul de alimentare pentru a selecta.
- Apăsați tasta de reducere a volumului până când este evidențiat „Da - ștergeți toate datele utilizatorului”.
- Apăsați butonul de alimentare pentru a selecta și a începe resetarea principală.
- Când se finalizează resetarea principală, este evidențiat „Reboot system now”.
- Apăsați tasta de pornire pentru a reporni dispozitivul.
De asemenea, vă puteți reseta telefonul prin Setări ...
- Din ecranul de întâmpinare, atingeți pictograma Aplicații.
- Atingeți Setări.
- Atingeți Backup și resetare.
- Dacă doriți, atingeți Copia de siguranță a datelor mele pentru a muta glisorul pe PORNIT sau OPRIT.
- Dacă doriți, atingeți Restaurare pentru a muta glisorul pe PORNIT sau OPRIT.
- Atingeți Resetare date din fabrică.
- Atingeți Resetare dispozitiv.
- Dacă blocarea ecranului este activată, introduceți codul PIN sau parola.
- Atinge Continuă.
- Atinge Șterge tot.
Cu siguranță, telefonul dvs. va rula mai repede după resetare, astfel încât să puteți restabili fișierele și datele înapoi pe dispozitiv.
conecteaza-te cu noi
Suntem întotdeauna deschiși la problemele, întrebările și sugestiile dvs., așa că nu ezitați să ne contactați completând acest formular. Acesta este un serviciu gratuit pe care îl oferim și nu vă vom percepe niciun ban pentru asta. Vă rugăm să rețineți că primim sute de e-mailuri în fiecare zi și este imposibil să răspundem la fiecare dintre ele. Dar fiți siguri că citim fiecare mesaj pe care îl primim. Pentru cei pe care i-am ajutat, vă rugăm să răspândiți mesajul împărtășind postările noastre prietenilor dvs. sau pur și simplu să vă placă pagina noastră de Facebook și Google+ sau urmăriți-ne pe Twitter.