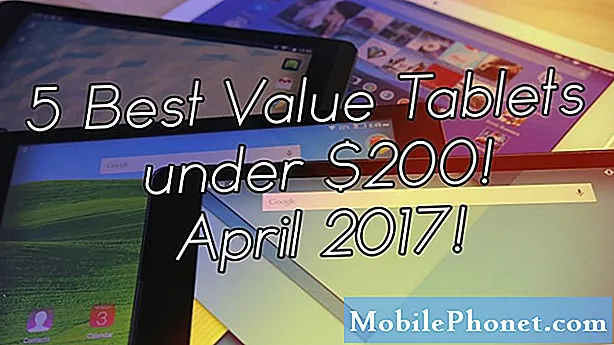Conţinut
- 1. Deconectați MacBook-ul de la alimentare.
- 2. Opriți MacBook Pro cât mai curând
- 3. Deconectați toate cablurile și accesoriile
- 4. Obțineți cât mai multă apă din MacBook posibil
- 5. Deschideți-vă MacBook-ul
- 6. Ambalaj în silice
- 7. Curățarea profundă
- Opțiuni de reparare a defecțiunilor de apă Macbook, garanție și opțiuni de asigurare
- Cumpărați MacBook Pro 2018 pentru o afișare mai bună
Aceasta este ceea ce trebuie să faceți pentru a salva MacBook Pro împotriva daunelor provocate de apă. Acționați repede pentru a opri alimentarea și scoateți apa deoarece acest lucru vă va ajuta.
Scriu acest ghid pe un MacBook Pro pe care l-am vărsat o ceașcă sau mai multă apă, acoperind tastatura și obținând o parte din ea în spatele ecranului.
Deteriorarea apei este o problemă mai mare pe un MacBook Pro, MacBook sau MacBook Air decât pe un iPhone, dar vă puteți salva în continuare notebook-ul dacă acționați repede și norocul este de partea dumneavoastră.

Acționați repede pentru a vă salva MacBook-ul de la deteriorarea apei.
Daunele provocate de macbook de apă sunt mai ușor de revenit decât berea, pop sau alte lichide, dar nimic nu este garantat.
Această rutare DIY este doar începutul și, din păcate, coroziunea poate ruina părți importante ale MacBook Pro chiar și cu o expunere minimă. Iată ce trebuie să faceți.
- Deconectați MacBook de la alimentare.
- Opriți-l complet.
- Deconectați toate cablurile și accesoriile
- Scoateți cât mai multă apă din sau din MacBook Pro posibil.
- Dacă este posibil, deschideți MacBook-ul.
- Ambalaj în silice.
- Continuați cu curățarea profundă.
Primii patru pași sunt cei pe care îi poți face pe cont propriu și că trebuie să faci rapid.
1. Deconectați MacBook-ul de la alimentare.

Scoateți cablul de alimentare din MacBook sau MacBook Pro.
Țineți cont de siguranța dvs. personală. Nu vrei să te electrocutați de un computer. Dacă laptopul este complet scufundat, poate fi necesar să opriți alimentarea la întrerupător.
Chiar și fără conectare, aveți grijă la alimentarea bateriei. Dacă este prea fierbinte, fumatul sau există alte semne ciudate nu atingeți Macbook Pro. Dacă este în siguranță aici, ce să faceți.
La cele mai moderne modele MacBook și MacBook Pro, nu puteți scoate acumulatorul.
2. Opriți MacBook Pro cât mai curând
Odată ce ați deconectat alimentarea, opriți MacBook-ul cât mai curând posibil. Este posibil să fie nevoie să țineți pur și simplu butonul de alimentare timp de 10 secunde sau să utilizați rutina de închidere normală.
În acest moment, nu vă faceți griji cu privire la salvarea documentelor, trebuie să scoateți apa din MacBook cât mai curând posibil și să scoateți alimentarea.
3. Deconectați toate cablurile și accesoriile
Dacă MacBook Pro este conectat la o stație de andocare, monitor sau alte accesorii, trebuie să le eliminați.
Acest lucru împiedică deteriorarea apei cauzată de distrugerea lucrurilor atașate calculatorului dvs. și deschide aceste porturi pentru a scoate apa.
4. Obțineți cât mai multă apă din MacBook posibil

În această etapă, trebuie să scoateți apă din MacBook. Apa se află în tastatură și în zona balamalelor de-a lungul marginii MacBook-ului.
Mi-am întors MacBook Pro în lateral și am scuturat pentru a scoate apa. Cu cât mai multă apă, ținând-o lateral și tremurând cât mai mult posibil, m-am mutat pe Aer conservat.
Pulverizând de la cea mai umedă la cea mai umedă, am folosit un model de pulverizare lateral pentru a scoate apa din tastatura Macbook Pro și de-a lungul balamalei.
Nu utilizați un uscător de păr sau ceva fierbinte pentru a vă răci MacBook Pro.
Acesta este un pas pe care trebuie să-l faceți rapid și unul pe care ați putea dori să-l repetați de câteva ori până când încetați să vedeți că apa iese din MacBook Pro.
5. Deschideți-vă MacBook-ul
Modelele MacBook MacBook, MacBook Air și MacBook Pro sunt mai dificil de deschis, dar o puteți face dacă aveți instrumentele potrivite. Am folosit un set de instrumente iFixit pentru a deșuruba șuruburile MacBook Pro și apoi am folosit distanții mici ca chitarele pentru a scoate marginile, astfel încât să pot scoate butonul de pe MacBook Pro.
Cu această deschidere am folosit aerul din nou și apoi m-am mutat pe Silica.
6. Ambalaj în silice

Țineți-vă MacBook Pro în silice pentru al usca.
Am fost destul de norocoasă să am un prieten cu mâna de siliciu gel. Am ambalat MacBook Pro într-un container de plastic umplut cu pachete de gel de silice timp de 72 de ore. Am schimbat pachetele o dată în această perioadă. Am folosit cel puțin 20 de kilograme de silice în timpul acestui pas.
Când am pus MacBook Pro înăuntru, ecranul avea apă în spatele ei și fugea înainte de ao opri. După acest proces, ecranul arată perfect și MacBook Pro funcționează, dar acest lucru nu este sfârșitul, și există un caz să nu îl mai întorci și să intri pentru o curățare profundă. Puteți să faceți o curățenie profundă, dar fiți pregătiți să cheltuiți bani și mult timp.
Puteți cumpăra gel de silice pe Amazon și puteți, de asemenea, să le puteți găsi în vânzare la magazinele locale de hobby.
7. Curățarea profundă
În acest moment, MacBook Pro funcționează, dar iFixit avertizează că nu mai pot ieși din pădure.
Apa poate provoca coroziune care ar putea dura câteva zile, săptămâni sau luni pentru a provoca o problemă.
Cu acest ghid iFixit puteți rupe MacBook Pro și utilizați lista cu unelte pentru a inspecta MacBook-ul pentru daune de apă.
În acest stadiu, nu pot justifica cheltuieli de aproape 1.000 de dolari pentru echipamente și piese pentru a repara MacBook Pro, mai ales că am putea avea nevoie să finalizez repararea unor componente ale plăcii logice din afara domeniului meu de expertiză și să cheltuiesc mai mult pe piesele de schimb.
Am de gând să-mi iau MacBook Pro înapoi și poate căuta mai adânc pentru coroziune, dar în acest stadiu ar fi pur și simplu nevoie să văd ce se întâmplă. Dacă sunteți norocoși, MacBook-ul dvs. va supraviețui fără altă muncă, dar acest lucru nu este garantat.
Ar trebui să creați copii de rezervă ale MacBook-ului și să faceți backupuri regulate.
Opțiuni de reparare a defecțiunilor de apă Macbook, garanție și opțiuni de asigurare
Dacă nu doriți să mergeți pe traseul DIY pentru curățenie profundă, puteți căuta ajutor profesional, dar trebuie să fiți pregătit să cheltuiți o sumă decentă.
Să începem cu garanții. AppleCare nu acoperă pagubele lichide. Aceasta este garanția pe care o am și înseamnă că Apple nu va repara gratuit daunele provocate de apă. S-ar putea să nu fiu acoperit de garanție acum că există daune de apă. Asta a fost oferit de Apple când mi-am cumpărat MacBook Pro.
Dacă ați cumpărat un MacBook după iunie 2017, este posibil să aveți AppleCare + pentru Mac. Dacă aveți acest lucru obțineți protecție împotriva daunelor accidentale, inclusiv daune de apă. Încă mai trebuie să plătiți o taxă de 299 USD pentru alte daune, dar acest lucru este ieftin în comparație cu o reparație fără garanție.
Dacă trebuie să plătiți Apple pentru a repara MacBook Pro deteriorat de apă, ei pot cere 840 dolari la 1.340 dolari. Vă puteți aștepta ca Apple să trimită acest lucru pentru reparații.
De asemenea, puteți căuta un centru autorizat de reparații la nivel local. Puteți căuta un partener autorizat de Apple sau pentru un terț. Când te uiți în jur, ar trebui să aștepți o estimare clară, precum și un apel înainte de orice lucrare care trece peste acea estimare, o garanție pentru reparații de 30 până la 45 de zile și recenzii bune.
În timp ce se ocupă de această problemă, am văzut multe postări online, spunând că proprietarii de case sau chiriașii au acoperit daune de apă pe un MacBook. În timp ce puteți să verificați cu agentul dvs., am aflat că nu este cazul unui accident.
Dacă MacBook Pro a murit din cauza unei lovituri de trăsnet, a unui incendiu sau a daunelor provocate de apă din rețeaua de canalizare, pentru care am acoperit, probabil că ar fi acoperit, dar bătaia accidentală a apei în ea nu este acoperită de mai multe politici.
În cele din urmă s-ar putea să fiu nevoit să cumpăr MacBook Pro 2018 dacă coroziunea se termină cu probleme.
7 motive pentru a cumpăra MacBook Pro 2018 și 4 motive pentru a nu