
Motorola DROID Turbo poate funcționa ca un hotspot personal, o conexiune portabilă la internet care poate fi distribuită milioane de iPad, Nexus 7 și laptop-uri pe care le folosim. Permițându-le să se conecteze la internet oriunde există un semnal de telefon mobil. Aici vom explica cum să utilizați Turbo ca un hotspot personal WiFi.
Indiferent dacă îl numiți un hotspot personal, un hotspot portabil, hotspot mobil sau doar legare - vorbim despre utilizarea Moto DROID Turbo pentru a vă conecta alte dispozitive pe internet. Semnalul nostru de telefoane inteligente și conexiunea la internet pentru date pot fi partajate și oferă în principal viteze mai mari decât multe rețele de domiciliu la laptop sau tabletă, indiferent unde vă aflați.
Citește: Droid Turbo Android 5.1 Lollipop Update: Ce puteți aștepta
Este o caracteristică pe care mulți utilizatori încă nu o înțeleg, chiar și unii utilizatori de tehnologie, dar mai jos vom explica cât de ușor este să utilizați DROID Turbo (sau orice telefon Android cu adevărat) ca un hotspot personal și conexiune la internet. Aceasta este o caracteristică utilă în cazul în care planul dvs. de transport permite, veți dori să profite de.

Metoda cea mai obișnuită și preferată este utilizarea tethering-ului WiFi. Distribuiți, în esență, conexiunea de date pentru telefoane prin WiFi la oricare dintre dispozitivele dvs. Indiferent dacă acesta este laptopul dvs. sau dacă îl distribuiți cu tablete în mașină pentru copiii dvs. Este similar cu modul în care vă conectați la Starbucks WiFi, doar că utilizează conexiunea dvs. de telefoane, nu Starbucks sau un hotel. Alternativ, există și tethering USB prin cablu, astfel încât dispozitivul dvs. DROID Turbo să poată încărca în timp ce distribuie acea conexiune la MacBook, Nexus 9 sau la laptopul ales.
Cea mai ușoară modalitate de a face acest lucru presupune ca utilizatorii să aibă un cont prin intermediul operatorului de transport, cu suport pentru funcția hotspot, care, din păcate, va costa de obicei un extra $ 15 - $ 20 pe lună, dacă nu vă aflați în planurile de date cu limite ridicate recente. Multe dintre planurile de acțiuni de familie mobile au hotspot activat, din fericire, asigurați-vă că nu le folosiți pe toate și că depășiți limita. Este cel mai simplu mod, dar vă va costa dacă utilizați toate datele.
Mai jos vom explica unde să mergem în setări pentru a activa hotspotul personal, cum să schimbați numele și să adăugați o parolă, astfel încât ceilalți să nu-l poată utiliza dacă sunteți public, atunci cum să conectați laptopul sau tableta la dvs. Conexiune DROID Turbo.
Instrucțiuni
Pentru a activa un hotspot personal fără fir, veți începe prin a vă îndrepta către setări atingând pictograma de setări în formă de unelte sau deplasând în jos și atingând setările din bara de derulare a notificărilor. De aici veți vedea modul Airplane, WiFi și multe altele, iar a șasea opțiune este "mai mult" și veți dori să atingeți acest lucru.
După ce ați atins mai mult, veți fi în meniul de setări fără fir și rețelele corecte. Turbo-ul nostru se află pe Android 4.4 KitKat, iar acest lucru se poate schimba ușor când Android 5.1 vine. De aici apăsați Tethering & hotspot mobil așa cum se arată mai jos.
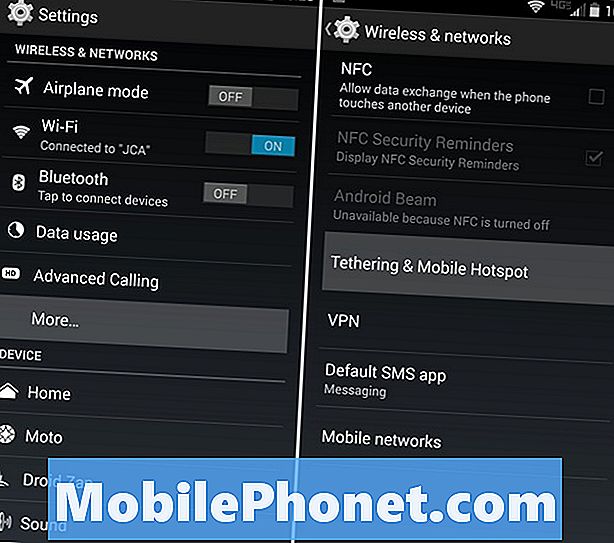
Următorul este toate opțiunile și comenzile de tethering și WiFi hotspot. Odată ce o activați, un pop-up vă avertizează despre durata de viață a bateriei și despre utilizarea datelor. Apoi, veți dori să vă îndreptați către setările "Hotspot mobil" și să schimbați numele și, mai important, asigurați-vă că este activată o parolă. Acest lucru face ca alții să nu poată utiliza conexiunea. Schimbați numele în ceva ce veți recunoaște, și o parolă sigură și apăsați salvare.
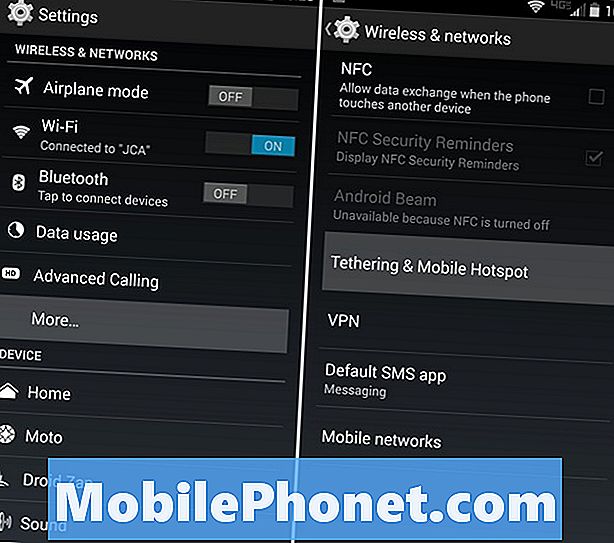
Opțiunea tethering va reporni cu noile setări, și asta e, ați terminat. Alternativ, puteți gestiona ce dispozitive pot să se conecteze, pentru o securitate suplimentară și controlul conectivității. Lăsați copiii să se conecteze în timp ce vă aflați pe drum sau cine vreți.
IPad-ul sau laptopul dvs. poate pur și simplu să caute o conexiune WiFi exact așa cum faceți întotdeauna, să găsiți Turbo cu numele pe care l-ați creat, să introduceți parola și să fiți setați. Acum utilizați conexiunea la internet pe un alt dispozitiv. Din nou, dacă nu aveți un plan de date nelimitat, fiți atenți, deoarece puteți utiliza rapid limita de luni întregi și puteți rămâne blocați cu costuri imense.
USB Tethering
În același meniu Tethering și hotspot din setări, veți observa că există și o opțiune "tethering USB" de către comutatorul de pornire / oprire WiFi hotspot. În loc să partajați conexiunea prin WiFi în cazul în care oricine se poate conecta, tethering USB utilizează cablul micro-USB furnizat împreună cu DROID Turbo. Conectați-l în laptop și în Turbo și puteți partaja conexiunea la internet prin USB. Acest lucru este mai rapid, mai sigur, de obicei mai stabil. Să nu mai vorbim că vă va încărca chiar telefonul în același timp.
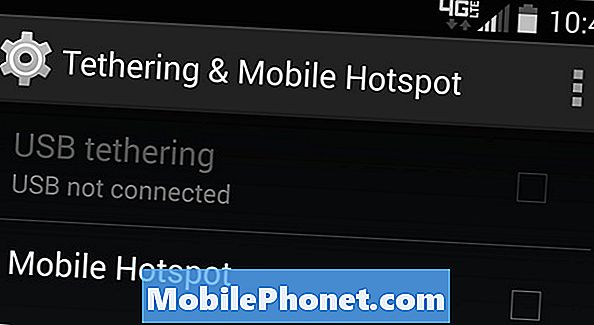
Utilizarea USB este metoda noastră preferată pentru tethering și utilizarea unei funcții hotspot, fără a mai menționa că vă încarcă dispozitivul în același timp pentru a vă menține bateria completă pentru o zi.
Citiți: Cum să faceți un widget WiFi Hotspot pe Android
În cazul în care operatorul dvs. de transport este cel care dorește să perceapă taxe de 10 sau 20 de euro pentru funcția hotspot sau dacă nu este disponibil cu planul dvs. de transport, există alte câteva opțiuni. În Magazinul Google Play puteți găsi aplicații "Tether fără root" care, odată setate, vor permite tethering-ul USB să partajeze gratuit întreaga conexiune la internet. Favoritul nostru este Klink, deoarece este o simplă conexiune prin cablu, dar Easy Tether Pro și alte opțiuni sunt, de asemenea, disponibile pentru cei interesați.
Unele opțiuni terță parte au nevoie de acces root (versiunea Android a Jailbreak), iar altele nu. Cu excepția cazului în care sunteți un utilizator avansat, tether-ul fără opțiuni root este cel mai bun pariu.
Nu în ultimul rând, este o idee bună să adăugați un memento de utilizare a datelor sau o alertă, astfel încât să nu cheltuiți întregul plan de date de 2 sau 5 GB. Accesați Setări> conexiuni> utilizarea datelor și setați cursorul la o limită corespunzătoare pentru a menține lucrurile sub control.


