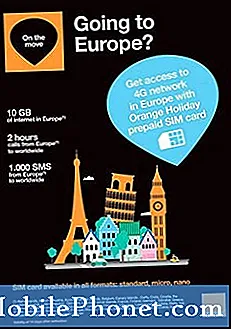Conţinut
- Ecranul iPad Pro împărțit nu funcționează pentru fiecare aplicație
- Cum să aranjez aplicațiile în lista de ecranuri cu diapozitivul iPad / Pereche?
- Cum pot schimba aplicațiile care sunt pe ecranul divizat?
- Puteți utiliza simultan imaginile în Imagine și în aplicațiile de pe ecran
Apple ar fi introdus Split View ca o caracteristică importantă iPad în iOS 9, dar nu a fost până când iPad Pro a ieșit că a devenit un mod viabil de lucru pe iPad. Iată cum să utilizați ecranul iPad Pro split și să rulați două aplicații în același timp.
Una dintre cele mai bune părți ale dispozitivului iPad Pro de 13 inci este faptul că are afișajul de 13 inchi. Dimensiunile sale permit iPad-ul să fie folosit pentru sarcini care sunt fie imposibile, fie posibile, dar enervante, pe iPad-urile mai mici (cum ar fi iPad-urile Pro și Air de 10 inchi și iPad Mini). Un exemplu cheie al acestui lucru este ecranul divizat (Apple numește oficial Split View, dar toată lumea tinde să numească ecranul divizat): atunci când iPad-ul mare este în orientare peisagistică, puteți avea două aplicații în modul portret de tip side-by-side, și ambele sunt ușor de citit și de utilizat.

Aici am folosit Slide Over pentru a arunca o privire la PDF Expert 5, în timp ce Safari rămâne în modul ecran complet.
Tupoate sautilizați unele dintre caracteristicile ecranului split pe iPad-urile mai mici, și funcționează, dar tinde să se simtă destul de înghesuit. Funcționează în același mod pe toate iPad-urile compatibile, indiferent de mărime (în prezent, aplicațiile side-by-side lucrează numai pe cele două tablete iPad Pro, iPad Air 2 și iPad Mini 4).
Ecranul iPad Pro împărțit nu funcționează pentru fiecare aplicație
Ar trebui să știți că nu puteți utiliza nici o aplicație pe iPad în modul ecran divizat. Nu numai că fiecare aplicație nu funcționează în modul split, dar un număr mare dintre ei nu face acest lucru și probabil că niciodată nu o va face. Aplicațiile trebuie să fie actualizate pentru a suporta în mod explicit noile funcții, deci dacă utilizați în mod regulat aplicații care nu au fost actualizate într-o anumită perioadă de timp, este posibil să nu le puteți împărți.

În acest exemplu, Safari și PDF Expert 5 ocupă fiecare jumătate din ecran.
Implicarea modului ecranului iPad pe ecran este de fapt foarte simplu. Pentru a începe, încărcați o aplicație despre care știm că funcționează cu Split View - pariurile sigure includ oricare dintre aplicațiile proprii ale Apple. Vom folosi Safari. Atingeți pictograma Safari și asigurați-vă că iPad Pro se află în orientare peisaj (orizontală).
Glisați-vă de la marginea dreaptă a ecranului și veți găsi un deget care urmează. Acest tip de peeking într-o aplicație se numește Slide Over. Pentru ao aduce în modul ecran complet împărțit, apăsați pe marginea din stânga a acestei aplicații și trageți-o spre stânga. Veți vedea că ecranul dvs. pe ecran complet se micșorează pentru a face loc. Puteți lăsa cea de-a doua aplicație să preia doar un sfert din ecran, aceasta fiind cea implicită - continuați să o trageți spre stânga, totuși veți descoperi că puteți avea două aplicații, fiecare ocupând jumătate din ecranul dvs. .
Cum să aranjez aplicațiile în lista de ecranuri cu diapozitivul iPad / Pereche?
Deci, ați învățat cum să trageți o aplicație din lateral, dar cum selectați ce aplicație apare? Când introduceți diapozitivul, veți vedea fie o aplicație, fie o listă de aplicații.Dacă vedeți o aplicație, puteți trece din partea de sus a ecranului (numai în aplicația secundară) pentru a accesa lista de aplicații multitasking. Derulați în sus și în jos această listă până când găsiți aplicația secundară dorită, apoi atingeți pictograma pentru ao aduce în focalizare.

Lista cu aplicațiile potențiale de divizare a ecranului, într-o listă pe care Apple nu vă permite să o modificați.
Din păcate, Apple a decis că simplitatea este regula care guvernează utilizarea mai multor aplicații pe iPad; ca rezultat, nu puteți alege de fapt ce se întâmplă în lista dvs. de multitasking. Fără favoriți, fără a le rearanja, nimic. Asta înseamnă că ești blocat derularea, derularea și derularea până când găsești aplicația pe care o cauți. Sperăm că, odată cu lansarea viitoare a iOS 10, Apple va schimba modul în care funcționează acest mecanism.
În legătură cu această problemă: nu există nicio modalitate de a afla ce aplicații suportă modurile de splitare decât dacă le lansați și încercați să afișați simultan două aplicații; Apple nu păstrează o listă în Setări pentru a vă informa ce aplicații funcționează (unele aplicații terțe notabile care încă nu au fost actualizate pentru a susține noile funcții includ Facebook, precum și aplicația Google Inbox.
Cum pot schimba aplicațiile care sunt pe ecranul divizat?
Există două moduri de a schimba aplicațiile care apar în configurația ecranului dvs. divizat. Dacă sunteți mulțumit (ă) de aplicația din partea dreaptă și doriți să schimbați ce aplicație apare în stânga, trebuie doar să apăsați butonul Acasă și să lansați o nouă aplicație. Dacă această aplicație nouă acceptă modul Split View, veți vedea că aceasta apare în jumătatea stângă a ecranului dvs., cu acea aplicație secundară înapoi pe jumătatea dreaptă. Dacă alegeți o aplicație nouă care nu acceptă utilizarea unor moduri de afișare pe ecran, acesta va umple afișajul.
Dacă doriți să schimbați ce aplicație apare în jumătatea dreaptă a ecranului, faceți doar clic și trageți marginea aplicației până la marginea dreaptă a iPad-ului. Aceasta închide cel de-al doilea afișaj și de acolo puteți re-deschide lista de aplicații multitasking prin deplasarea spre stânga și / sau în jos.
Dacă doriți să închideți ambele aplicații sau să treceți la altceva, apăsați butonul Acasă și lansați noua aplicație. S-ar putea să găsiți că trebuie să închideți manual ecranul Split View dacă doriți să reveniți la utilizarea unei singure bucăți de software la un moment dat.
Puteți utiliza simultan imaginile în Imagine și în aplicațiile de pe ecran
A treia funcție de multitasking găsită în iOS 9 (după Slide Over și Split View) se numește Picture in Picture. Acest lucru nu este ceva pe care l-ați configurat, într-adevăr, deoarece este activat automat de aplicațiile acceptate. Dacă vizionați un videoclip pe iPad - gândiți-vă la Netflix, Hulu sau la playerul video iOS - puteți apăsa butonul Pagina principală în timpul redării videoclipului. În loc să închideți aplicația și să reveniți la ecranul de întâmpinare, cum vă așteptați, imaginea se micșorează și apare în colțul din dreapta jos.

Safari și PDF Expert 5 împărtășesc fiecare ecranul, dar Hulu utilizează modul Imagine în imagine.
Puteți să vă strângeți pentru a mări sau micșora, dacă doriți să redimensionați fereastra mică a filmului; de asemenea, puteți să-l trageți în oricare dintre colțurile pe care doriți să îl aveți.
Odată ce vă aflați pe ecranul de pornire, lansați oricare aplicație doriți și va umple ecranul dvs., dar fereastra Imagine în imagine va rămâne în partea de sus. Dacă noua aplicație pe care o lansați acceptă modurile de afișare pe ecran, puteți încărca o secundă în sus, astfel încât să aveți două aplicații care vă împărțesc ecranul și oa treia aplicație care redă un videoclip în colț.
Ca și funcția Slide Over, aveți posibilitatea să utilizați imaginea în imagine fie pe iPad Pro, iPad Air 1 și 2, fie pe iPad Mini 2, 3 sau 4.