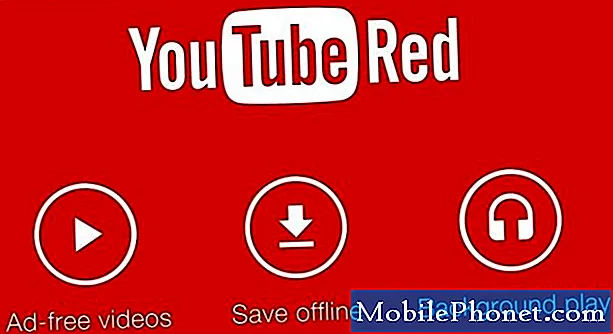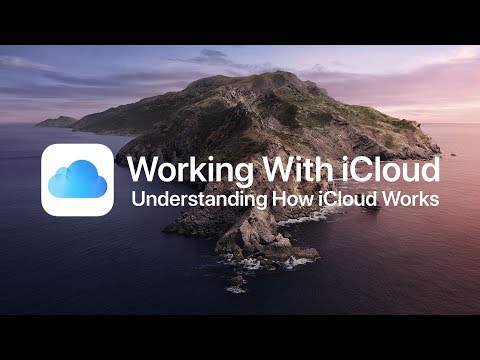
Conţinut
- Salvarea fișierelor în iCloud pe Windows
- Salvarea fișierelor în iCloud pe Mac
- Salvarea fișierelor în iCloud prin intermediul browserului Web
- Accesarea fișierelor pe iPad sau iPhone
Microsoft a actualizat recent aplicațiile Microsoft Office pentru iOS, permițând acum utilizarea iCloud Drive pentru a sincroniza fișierele Office dintr-un Mac sau un PC cu un iPad sau iPhone. Vom arăta utilizatorilor cum să profite de noua caracteristică, astfel încât să poată lucra la fișierele lor Microsoft Word, Excel sau PowerPoint pe un PC Mac sau Windows și apoi să le deschidă pe iPad sau iPhone.
Acest ghid presupune că utilizatorul deține Microsoft Office 2013 sau Office 365 pentru Windows sau Microsoft Office 2011 pentru Mac. Ar trebui să funcționeze și cu versiunile mai vechi de Office pentru Windows. Utilizatorul trebuie să utilizeze cele mai recente versiuni ale aplicațiilor iOS.
Obțineți Microsoft Office pentru iPad sau iPhone utilizând link-urile de mai jos la App Store:
- Microsoft Word
- Microsoft Excel
- Microsoft powerpoint
Presupunem că utilizatorul va începe prin crearea documentului pe calculatorul său. Este posibil să creați un fișier pe un dispozitiv iOS și apoi să-l deschideți pe un computer, dar utilizatorul va trebui să îl salveze în OneDrive sau Dropbox și să deschidă fișierul de la OneDrive sau Dropbox pe computerul lor. Aplicațiile pentru iOS nu permit utilizatorilor să salveze încă pe iCloud pe iPad sau iPhone.
Pentru a salva fișiere în OneDrive sau Dropbox, creați un document, o foaie de calcul sau o prezentare, apoi apăsați săgeata înapoi din partea stângă sus a aplicației Word, Excel sau PowerPoint. Aceasta deschide ecranul în care utilizatorii își pot salva fișierele. Alegeți OneDrive sau Dropbox pentru a salva fișierul. Deschideți fișierul de pe Mac sau PC din folderul OneDrive sau Dropbox.

Instalați software-ul corespunzător descărcându-l din Dropbox sau OneDrive.
Salvarea fișierelor în iCloud pe Windows
Utilizatorul trebuie să configureze mai întâi iCloud pe mașina lor Windows. Utilizați pașii pe care Apple le oferă pentru a descărca software-ul Windows care adaugă iCloud în Windows. Instalați software-ul și conectați-vă la un cont Apple iCloud.

Aplicația de setări iCloud va crea o legătură către unitatea iCloud Drive din dosarul Windows utilizator. De asemenea, setează sincronizarea fotografiilor, a corespondenței, a contactelor, a calendarelor, a sarcinilor și a marcajelor pentru browserul implicit.
Utilizatorii care cred că vor stoca multe fișiere în iCloud Drive ar trebui să ia în considerare actualizarea. Faceți clic pe link-ul Stocare în caseta de dialog afișată mai sus pentru a face upgrade. Serviciul vine cu 5 GB gratuit. Actualizați o taxă lunară.

Cumparati 20GB pentru $ .99 / luna, 200GB pentru $ 3.99 / luna, 500GB pentru $ 9.99 / luna sau 1TB pentru 19.99 / luna.
Acum, când am instalat iCloud pe PC-ul Windows, continuați și deschideți unul dintre programele Microsoft Office și deschideți fie un fișier pe care vreți să-l utilizați pe iPad sau iPhone, fie creați un document nou. Apoi salvați fișierul din folderul iCloud Drive de pe PC-ul creat de instalatorul iCloud Drive. Găsiți-l în folderul Windows Users. De exemplu, programul de instalare a pus mina în C: Users Kevin iCloudDrive.
Am introdus o comandă rapidă la iCloud Drive din secțiunea mea de acces rapid în Explorer deschizând Explorer și trăgând folderul în secțiunea Quick Access din partea stângă a ferestrei Explorer.

Deschideți dosarul C: Users Your User Name și trageți folderul Drive iCloud în secțiunea Quick Access din partea stângă a ferestrei Explorer.
Fac acest lucru pe Windows 10 Technical Preview, dar Windows 8 și Windows 7 ar trebui să arate mult ca acest ecran împușcat mai sus.
Acum, dintr-o aplicație Microsoft Office, faceți clic pe Fişier și Salvează ca și Naviga. Aceasta deschide caseta de dialog pentru salvarea fișierului. Utilizați comanda rapidă de acces rapid pentru a găsi ușor folderul iCloud Drive sau pentru ao găsi în interiorul folderului utilizatorului. Lovit Salvați și va salva fișierul și apoi îl va încărca în iCloud Drive.
Dacă doriți o copie locală și o copie iCloud a fișierului, salvați-l și în dosarul documentelor implicite.
Salvarea fișierelor în iCloud pe Mac
Salvarea fișierelor pe un Mac funcționează ca Windows, cu excepția utilizatorilor OS X Yosemite nu au nevoie să instaleze niciun software. Acest lucru nu funcționează pe versiunile OS X mai vechi decât Yosemite.
Pentru a salva un fișier dintr-o aplicație Microsoft, mai întâi creați fișierul sau deschideți unul din computer. Când ați terminat editarea fișierului, faceți clic pe Fişier meniu și apoi alegeți Salvează ca.

Găsește iCloud Drive din coloana din stânga și alege Salvați.
Acești pași vor salva fișierul pe unitatea iCloud Drive și îl vor pune la dispoziția aplicațiilor Microsoft Office de pe iPad sau iPhone. De asemenea, va pune la dispoziția oricărui alt computer cu iCloud Drive.
Pentru a salva o copie locală și o copie iCloud, asigurați-vă că ați salvat-o în directorul implicit de documente, precum și în iCloud Drive.
Salvarea fișierelor în iCloud prin intermediul browserului Web
Unii oameni ar putea dori să încarce fișiere pe unitatea iCloud Drive de pe un computer care nu are iCloud Drive. Poate persoana utilizează computerul unui prieten sau un computer public.
Deschideți un browser web și accesați iCloud.com. Conectați-vă și faceți clic pe iCloud Drive din grila de pictograme.

Ecranul afișează folderele tuturor aplicațiilor activate iCloud Drive instalate pe dispozitivele iOS. Utilizatorii își pot crea și propriile foldere.
Pentru a încărca un fișier pentru sincronizarea cu alte computere sau cu un dispozitiv iOS, faceți clic pe butonul de încărcare din partea superioară a ecranului.

Butonul de încărcare arată ca o săgeată îndreptată spre un nor. Este chiar deasupra și în stânga cuvântului iCloud Drive din imaginea de deasupra de sus. Dând clic pe buton, se deschide o casetă de dialog. Găsiți fișierul și apoi faceți clic pe Deschis iar site-ul va încărca fișierul. Este disponibil acum pe aplicațiile iPad sau iPhone și pe orice computer cu iCloud Drive sau prin orice browser.
Accesarea fișierelor pe iPad sau iPhone
Deschideți o aplicație Microsoft Office, cum ar fi Word. Apăsați pe Deschis (în partea stângă, în versiunea iPad și în partea de jos a versiunii pentru iPhone), apoi apăsați pe Mai Mult.

Butonul Deschidere apare în partea stângă a aplicației iPad așa cum se vede mai sus sau în partea de jos a ecranului pe iPhone.
Apăsați pe Mai Mult deschide caseta de dialog iCloud (consultați versiunea iPad de mai jos). Găsiți fișierul și atingeți-l pentru al deschide.

După deschiderea fișierului, modificați-l și apoi apăsați pe săgeata înapoi în Word, Excel sau PowerPoint și aplicația va actualiza automat fișierul în iCloud. Macul sau PC-ul va actualiza copia stocată pe computer din cloud, ținând-o la curent.