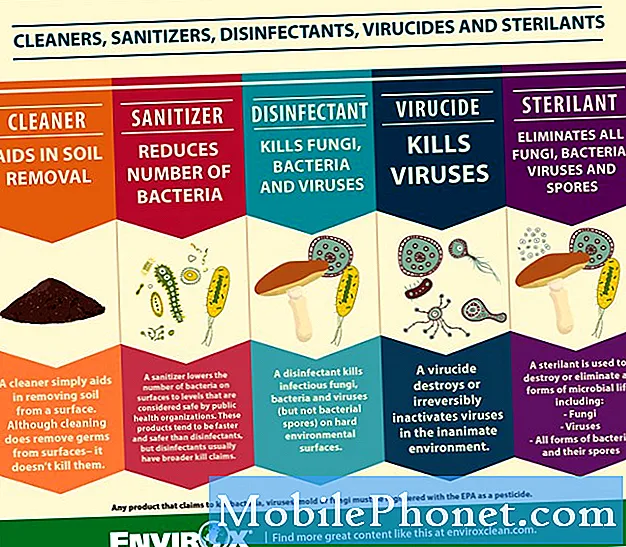Conţinut
- Ce este iCloud?
- Cum se utilizează iCloud
- Ce face iCloud?
- Cum să activați iCloud
- Cum se utilizează unitatea iCloud Drive
- Cum se utilizează fotografiile iCloud
- Cum se utilizează iCloud Backup
- Cum se utilizează iCloud Keychain
- Cum se utilizează Găsiți iPhone-ul meu
- iCloud Family Sharing
- iCloud Sharing Location
- Cum să cumpărați mai mult spațiu de stocare iCloud
Acest ghid vă va explica cum să utilizați iCloud, ce este iCloud și ce puteți face cu iCloud.
iCloud este serviciul Apple de stocare online și de aplicații care păstrează datele sincronizate între iPhone, iPad, Mac și chiar PC. Utilizarea iCloud pe un computer Windows este simplă, dar trebuie să o configurați.
În acest ghid vă vom arăta cum să utilizați iCloud pe iPhone, iPad și pe aceste alte dispozitive. Ghidul nostru iCloud vă va îndruma prin unele dintre cele mai mari caracteristici și va împărtăși sfaturile și trucurile iCloud pentru a vă ajuta să utilizați serviciul gratuit.
Nu trebuie să plătiți pentru iCloud, dar dacă doriți să-l utilizați la potențialul maxim, va trebui să cumpărați mai mult spațiu de stocare pe iCloud, deoarece veți obține doar 5GB gratuit de la Apple.
Ce este iCloud?
iCloud este un serviciu online de la Apple care sincronizează datele dvs. între dispozitive și include o copie online a datelor. Acestea includ fotografiile, contactele, documentele Apple, mementourile, o varietate de alte fișiere și date din aplicații. Acest serviciu vă permite de asemenea să vă verificați mesajul iCloud online, să vă vedeți calendarul, să găsiți un iPhone pierdut și multe altele.

Unul dintre motivele cele mai populare de a utiliza iCloud este de a crea copii de rezervă pentru iPhone sau iPad pentru iCloud. Când faceți acest lucru, puteți restabili o copie de rezervă iCloud care pune aplicațiile dvs., dau alte informații înapoi pe iPhone fără a fi nevoie să utilizați un computer.
iCloud este mult mai mult decât un loc pentru a vă pune fișierele pe care le puteți utiliza pentru Dropbox, dar trebuie să știți cum să utilizați iCloud pentru a profita de aceste caracteristici.
Cum se utilizează iCloud
Aveți nevoie de un ID Apple și o parolă pentru a utiliza iCloud pe iPhone, iPad, Mac sau Windows. Acesta este un cont gratuit și dacă cumperi muzică sau aplicații prin iTunes, ai deja unul. Dacă nu sunteți un nou utilizator de iPhone, ar trebui să aveți una dintre acestea. Dacă nu, veți crea un ID Apple atunci când porniți iPhone-ul sau puteți merge online pentru a crea un ID Apple.
Iată domeniile în care vă vom arăta cum să utilizați iCloud în acest ghid:
- Cum să activați iCloud
- Cum se utilizează unitatea iCloud Drive
- Cum se utilizează fotografiile iCloud
- Cum se utilizează iCloud Backup
- Cum se utilizează iCloud Keychain
- Cum se utilizează Găsiți iPhone-ul meu
- Cum se utilizează partajarea familiei iCloud
- Cum se administrează partajarea locației iCloud
- Cumpărați mai mult spațiu de stocare iCloud
Puteți folosi aceste ghidaje mai mici pentru a intra în iCloud și pentru a afla cum să utilizați iCloud.
Ce face iCloud?
iCloud sincronizează informațiile și datele de pe iPhone cu iCloud și apoi cu iPad, Mac și Windows cu un instrument special care aduce majoritatea funcțiilor iCloud pe computerul Windows 7 sau Windows 8.
iCloud este, de asemenea, modul în care puteți crea automat copii de rezervă ale fotografiilor dvs. iPhone și iPad, astfel încât toate fotografiile dvs. să fie în siguranță dacă se întâmplă ceva cu iPhone-ul dvs. Serviciul poate, de asemenea, să vă susțină complet iPhone-ul, astfel încât să puteți restabili fără a utiliza iTunes și pentru a obține toate aplicațiile și fișierele înapoi. iCloud Keychain permite utilizatorilor să sincronizeze parolele dintre iPhone, iPad și Mac din Safari. Funcția Find My iPhone permite utilizatorilor să urmărească un iPhone, iPad sau Mac rătăcit sau furat.
Vom explica cum să utilizați aceste numeroase funcții iCloud în secțiunile de mai jos.
Cum să activați iCloud
Pentru mulți utilizatori iCloud este deja pornit în timpul unei părți din configurarea iPhone-ului, dar puteți să vă asigurați că este activat și să verificați setările individuale iCloud cu această secțiune.

Acesta este modul în care activați iCloud de pe iPhone.
Mergi la Setări -> iCloud pentru a vedea toate setările și opțiunile de pe iPhone sau iPad. Dacă nu ați activat iCloud deja, acesta este locul în care vă puteți conecta la iCloud cu ID-ul dvs. Apple și parola.
După ce vă conectați, veți vedea opțiuni pentru a activa opțiunile iCloud care controlează ce poate face iCloud. Majoritatea utilizatorilor vor dori să lase aceste opțiuni iCloud pornite. Când este activată, opțiunile se sincronizează cu iCloud, astfel încât acestea să fie accesibile pe iCloud.com și pe celelalte dispozitive Apple.
Puteți să comutați opțiunile pe care nu doriți să le dezactivați pentru a opri sincronizarea acelor date cu dispozitivele dvs. și cu iCloud.
Orice setări cu unPe> oferă mai multe informații și setări pe care le puteți controla. Acestea includ Drive iCloud, Fotografii, Backup, Keychain și Find My iPhone.
Cum se utilizează unitatea iCloud Drive
iCloud Drive este o opțiune de stocare de la Apple care este disponibilă în iOS 8 și OS X Yosemite. Acest serviciu gratuit vă susține fișierele și le sincronizează între diferitele dvs. dispozitive.
Iată cum se utilizează iCloud Drive cu iPhone și Mac. Dacă vă aflați pe Windows, veți avea nevoie de un instrument special și de a urma instrucțiunile privind modul de utilizare a unității iCloud în Windows 7 și Windows 8.

Aflați ce este iCloud Drive și ce poate face pentru dvs.
Nu există aplicații reale iCloud Drive, dar unele aplicații se pot conecta pentru a pune datele în interiorul unității iCloud Drive. Pe Mac trebuie să vedeți o opțiune pentru iCloud Drive în Finder, iar pe Windows, panoul de control iCloud adaugă iCloud Drive ca un folder în Windows Explorer.
Puteți descărca aplicația Documents 5 pentru iPhone și iPad, care este la fel de aproape de o aplicație pentru unitatea iCloud pe măsură ce veți obține acum. Această aplicație vă va permite să vedeți totul în memoria dvs. iCloud Drive și să vizualizați fișierele. Dacă este un fișier pe care aplicația îl poate deschide, se va deschide chiar înăuntru. Dacă nu puteți opta pentru Deschidere și apoi alegeți o altă aplicație.

Utilizați această aplicație în loc de o aplicație oficială iCloud Drive pentru iPhone.
Documente deschise 5 -> Atingeți Cloud-ul din partea de jos a ecranului, apoi pe iCloud Drive -> găsiți fișierul pe care doriți să îl deschideți și apăsați pe el.
După deschiderea fișierului, puteți atingeți pictograma de distribuire din dreapta sus apoi Deschide în pentru a deschide fișierul într-o altă aplicație de pe iPhone.
În cele din urmă, acest serviciu va fi mai bine dacă Apple furnizează o aplicație iCloud care face toate acestea pentru dvs., dar pentru moment trebuie să utilizați iCloud Drive cu aplicații specifice care nu fac totul într-un singur loc.
Cum se utilizează fotografiile iCloud
Fila Photos iCloud controlează fotografiile care se sincronizează și fac automat backup la iCloud. Chiar dacă este în versiune beta, Biblioteca foto iCloud este o opțiune excelentă de a porni. Aceasta vă permite să sincronizați toate fotografiile dvs. iPhone cu iCloud și cu celelalte dispozitive iOS și în curând cu aplicația Photos pe OS X Yosemite.
Utilizați acest ghid pentru a activa Biblioteca foto iCloud de pe iPhone. Dacă nu aveți un iPhone de 128 GB, este o idee bună să alegeți Optimizați stocarea pe iPhone astfel încât să nu vă epuizați prin păstrarea fotografiilor de rezoluție completă pe iPhone.

Utilizați Biblioteca foto iCloud pentru a menține sincronizarea fotografiilor iPhone pe toate dispozitivele.
în secțiunea Fotografii iCloud puteți să alegeți dacă doriți să utilizați Streamul meu foto pentru a încărca fotografii noi și pentru a le partaja tuturor dispozitivelor conectate iCloud atunci când sunteți pe WiFi.
O altă opțiune permite utilizatorilor să încarce fotografii Burst, care vor păstra toate fotografiile într-o explozie și le vor încărca. Dacă nu porniți această opțiune, va trebui să alegeți preferatele înainte de a fi încărcate.
Opțiunea de împărtășire a fotografiilor iCloud vă permite să creați și să distribuiți albumele altor utilizatori, ceea ce face ca partajarea fotografiilor dintr-o excursie de grup sau eveniment să fie ușoară.
Poti conectați-vă la iCloud pe orice computer cu ID-ul dvs. Apple și parola pentru a vedea toate fotografiile. Când vă aflați pe un alt dispozitiv iOS, veți vedea fotografiile realizate pe alte dispozitive pe care le dețineți chiar în biblioteca foto.
Cum se utilizează iCloud Backup
Dacă alegeți să utilizați backupul iCloud, iPhone-ul sau iPad-ul dvs. va copia automat backupul la iCloud atunci când acesta este conectat la WiFI, acesta se încarcă și este blocat. Pentru majoritatea utilizatorilor acest lucru înseamnă că există o copie de rezervă iCloud a iPhone-ului sau a iPad-ului, care are o vechime de cel mult o zi, deoarece va face backup atunci când se încarcă pe timp de noapte.

Cum se utilizează backupul iCloud.
Mergi la Setări -> iCloud -> Backup -> iCloud Backup On pentru a activa acest lucru. De asemenea, puteți efectua o copie de rezervă manuală atingând Back Up Now.
Prima copie de rezervă va dura mult timp, dar viitoarele copii de rezervă iCloud pot dura doar câteva minute.
Cum se utilizează iCloud Keychain
Serviciul iCloud Keychain este minunat dacă utilizați numai Safari. Acest lucru vă va păstra parolele și informațiile de conectare sincronizate pe toate dispozitivele dvs. Apple, dar numai în interiorul aplicației Safari. De asemenea, puteți utiliza acest lucru pentru a crea parole securizate.
Mergi la Setări -> iCloud -> Breloc -> iCloud Keychain pe On. Următor → apăsați pe Avansatși alegeți dacă doriți să utilizați un cod de securitate să aprobe alte dispozitive și introduceți un număr de telefon de verificare.
Poti sa te duci laSetări> Safari -> Parole și completare automatăpentru a controla ce se sincronizează, inclusiv parole, cărți de credit și informații de contact.

Iată cum să configurați iCloud Keychain.
Când doriți să utilizați iCloud Keychain trebuie doar să vizitați site-ul web pe care doriți să-l utilizați și, dacă este deja stocat, veți vedea informațiile de autentificare pre-completate.
Atunci când creați un cont nou, puteți alege să păstrați informațiile Safari și să creați un cod de siguranță securizat pentru dvs.
Dacă nu utilizați Safari pe calculatorul dvs. Mac sau dacă utilizați un computer Windows, LastPass este o alternativă bună care funcționează în orice browser și facilitează găsirea informațiilor pentru a vă conecta la aplicații, care este o zonă în care iCloud Keychain nu reușește .
Cum se utilizează Găsiți iPhone-ul meu
Opțiunile Find My iPhone fac parte din iCloud. Mergi laSetări -> iCloud -> Găsiți iPhone-ul meupentru a vă asigura că aceasta este activată. Cu funcția Găsește iPhone-ul meu, poți să urmărești locația iPhone-ului pierdut sau furat, să joci zgomot, să trimiți un mesaj pe ecran și chiar să ștergi iPhone-ul pentru a-ți proteja datele.
Când Găsiți iPhone-ul meu este pornit pe cineva care are iPhone-ul dvs. nu poate reseta să-l folosească ca pe propriile sau să-l revândă.

Asigurați-o ușor pentru a găsi un iPhone pierdut sau furat.
Este, de asemenea, o idee bună să porniți Trimiteți ultima locație pe. Aceasta trimite informațiile GPS pentru iPhone chiar înainte ca bateria să moară, astfel încât să fie mai ușor să găsești un iPhone pierdut sau să dai seama unde a fost un iPhone furat.
Iată mai multe despre ce să faceți în cazul în care iPhone-ul dvs. este furat.
iCloud Family Sharing
Cu ajutorul comunității iCloud Family în iOS 8 puteți să distribuiți aplicații, muzică, filme și cărți altor membri ai familiei fără a mai fi nevoie să le cumpărați din nou. Puteți, de asemenea, să controlați achizițiile din conturile copilului și să primiți o notificare, astfel încât să aprobați sau să refuzați o achiziție de pe iPhone chiar și atunci când nu sunteți cu copilul care dorește să cumpere ceva.

Configurați Partajarea Familiilor iOS 8 din Setări.
Toate achizițiile familiale se vor taxa pe o singură carte de credit, astfel încât să nu puteți crea o casă de familie cu o persoană aleatoră online, fără a le oferi acces la cumpărături de aplicații și filme utilizând cardul dvs. de credit. Ideea este ca acest lucru să ajute familiile, nu oamenii care caută aplicații gratuite.
Utilizați acest ghid pentru a afla cum să activați partajarea familiei iCloud și cum să configurați o partajare a familiei iCloud. De asemenea, vă va arăta cum să utilizați aplicațiile și achizițiile de la alți membri ai familiei.
În App Store mergeți la Actualizări -> Achiziționat și apoi atingeți numele unui alt membru pentru a vedea achizițiile și pentru a le instala pe iPhone.
iCloud Sharing Location
În secțiunea avansată din setările iCloud puteți vedea cu cine vă împărtășiți locația. Aceasta include familia și prietenii dvs. iCloud pe care ați ales-o în aplicația Găsește prietenii mei. Aceasta este o modalitate ușoară de a vedea cine vă poate vedea locația, care locație este partajată și pentru a șterge rapid accesul.

Gestionați partajarea locației iCloud.
Mergi la Setări -> iCloud -> Avansat - Distribuiți locația mea pentru a schimba opțiunile. Schimbați partajarea locației complet, alegeți să distribuiți de pe un dispozitiv diferit și să ștergeți accesul celor care vă urmăresc locația chiar dintr-o singură locație.
Cum să cumpărați mai mult spațiu de stocare iCloud
Veți primi doar 5 GB de stocare gratuită iCloud, indiferent de numărul de iPhone-uri, iPad-uri și Mac-uri noi pe care le cumpărați. Dacă aveți nevoie de mai mult spațiu, puteți cumpăra mai mult spațiu de stocare iCloud. Dacă îl utilizați pentru a copia mai multe dispozitive și pentru a stoca biblioteca foto iCloud, va trebui să cumpărați mai mult spațiu de stocare iCloud la un moment dat.
Pentru a face acest lucru du-te la Setări -> iCloud -> Depozitare -> Modificare plan de stocare -> Alegeți opțiunea de stocare -> Cumpărare -> Introduceți parola
Prețul de stocare iCloud este disponibil de la 99 de cenți pe lună până la 19,99 USD.
- 20 GB - 0,99 dolari pe lună
- 200 GB - 3,99 USD pe lună
- 500GB - 9,99 USD pe lună
- 1TB - 19,99 USD pe lună
Puteți schimba acest lucru în orice moment și veți primi un e-mail lunar pentru a vă anunța că sunteți pe punctul de a fi taxat pentru upgrade-ul de stocare iCloud. Nu există opțiunea de a plăti pentru un an dintr-o dată și de a salva.