
Conţinut
Safari pe iPhone vă permite să deschideți pagini web în diferite file, însă dacă închideți accidental o filă, iată cum puteți vizualiza filele închise recent în Safari pentru a le reveni.
Safari este unul dintre cele mai bune browsere web mobile de pe iPhone. Este simplu, dar vine cu toate funcțiile pe care majoritatea utilizatorilor le-ar dori într-un browser mobil, inclusiv marcajele, favoritele, navigarea privată și utilizarea filelor.
Tab-urile vă permit să deschideți mai multe pagini web simultan și puteți merge rapid și ușor între ele. Cu toate acestea, dacă închideți din greșeală dintr-o filă, nu este cu adevărat ușor să o primiți înapoi. Pe desktop, puteți pur și simplu să apăsați pe Cmd + Shift + T (sau pe Windows este Ctrl + Shift + T) și să obțineți fila înapoi pe care tocmai ați închis-o.
Cu toate acestea, există într-adevăr o modalitate foarte ușoară de a reveni la o filă pe care ați închis-o accidental în Safari pe iPhone-ul dvs., așa că nu vă temeți niciodată dacă ați apăsat accidental butonul Închidere pe o filă când navigați prin ele pe dispozitiv.

Iată cum puteți recupera fișierele pierdute în Safari când închideți accidental unul dintre ele.
Recuperarea filelor închise în Safari
Dacă ați închis accidental dintr-o filă în timp ce navigați în Safari pe iPhone, există o modalitate ușoară de a obține acea filă înapoi pe care o mulțime de utilizatori nu știu despre.
Pur și simplu puneți, atunci când atingeți butonul Tab din colțul din dreapta jos al Safari și apoi țineți apăsată pictograma Plus din partea inferioară, aceasta va afișa o listă cu filele închise recent. Apăsând pe unul veți reveni la pagina web într-o filă nouă.

Mulți utilizatori nu știu că puteți ține pasul pe pictograma Plus, crezând că este doar acolo pentru a deschide o filă nouă, de fapt, când o puteți utiliza pentru a accesa și filele recent închise.
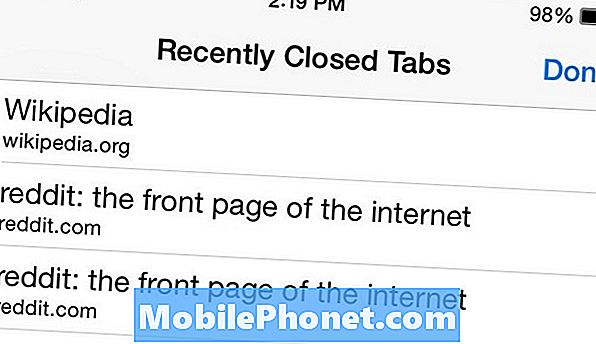
Din păcate, acest lucru nu funcționează în modul de navigare privat în Safari, dar asta nu este prea surprinzător, deoarece alte browsere nu vă permit să faceți acest lucru, de asemenea, chiar și pe desktop.
Desigur, acest lucru nu este singurul sfat care merită știut în Safari. Există, de asemenea, un mod de citire care poate transforma un articol web într-o pagină cu doar text pentru a face mai ușor de citit. Puteți să o activați vizitând orice articol de pe un site de știri și apoi un mic buton alcătuit din mai multe linii paralele ar trebui să apară în partea stângă a barei de adrese. Atingerea acestei opțiuni va permite modul Reader.
De asemenea, puteți salva pagina de pornire a unui site web ca o comandă rapidă pe ecranul de pornire al iPhone-ului dvs. Tot ce faceți este să deschideți Safari și navigați la site-ul web pe care doriți să-l salvați ca o comandă rapidă a ecranului de start. Atingeți butonul Distribuiți din bara de meniu și apoi apăsați pe Adăugați la ecranul inițial. În pagina următoare, veți da un nume de comandă rapidă, apoi apăsați pe Adăuga în colțul din dreapta sus pentru a adăuga comanda rapidă la ecranul de pornire.
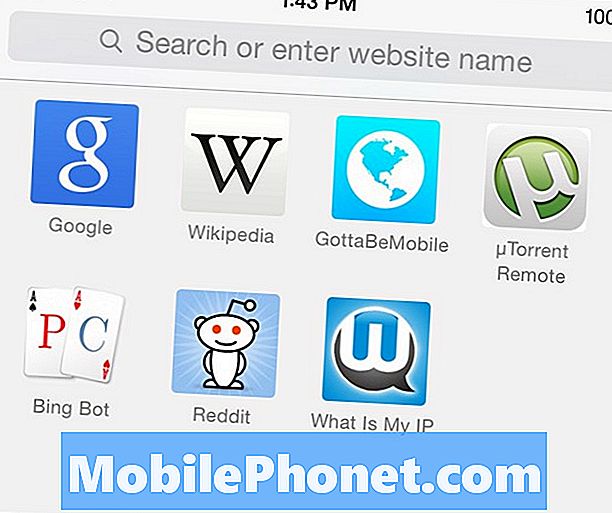
De asemenea, ar trebui să știți cum să ștergeți istoricul de navigare al iPhone-ului în Safari, dacă ar fi trebuit vreodată să vi se întâmple undeva. Dacă nu sunteți în modul de navigare privată, Safari salvează toate paginile web pe care le vizitați și este posibil să doriți să ștergeți toate acestea la un moment dat.
Tot ce trebuie să faceți este să deschideți Safari și apoi să atingeți pictograma Marcaje în partea de jos. De acolo, apăsați pe aceeași pictogramă spre partea de sus dacă nu este deja selectată. Acest lucru vă va arăta istoricul browserului dvs. și toate site-urile pe care le-ați vizitat pe iPhone în Safari. Următorul pas este să atingețiclar în partea de jos. Aceasta va aduce mai multe opțiuni: Ștergeți ultima oră, Ștergeți azi, Ștergeți azi și ieri și Ștergeți tot istoricul.


