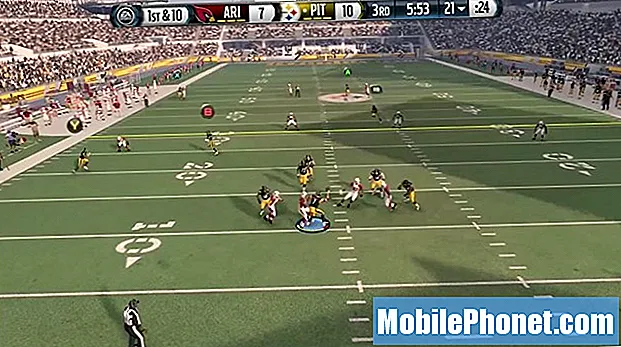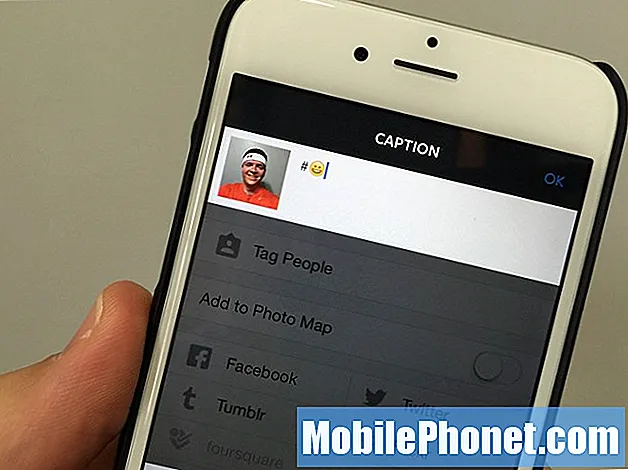Conţinut
MacBook-urile oferă destul proprietăți pe ecran atunci când vine vorba de obținerea muncii, dar dacă doriți să adăugați mai multe afișaje în mix în timp ce lucrați în deplasare, puteți conecta un iPad ca al doilea monitor.
În timp ce probabil că aveți MacBook conectat la un monitor extern mai mare în timp ce sunteți la birou, într-adevăr nu puteți face același lucru în timp ce lucrați dintr-o locație îndepărtată, cum ar fi la o cafenea sau bibliotecă. Cu toate acestea, dacă aveți un iPad, îl puteți folosi bine, utilizând-l ca al doilea monitor pentru MacBook.
Există câteva aplicații disponibile care vă permit să vă conectați iPad-ul la Mac și să îl utilizați ca un al doilea monitor, dar vom fi concentrându-ne pe o aplicație numită Air Display, care vă permite să vă conectați iPad-ul la MacBook prin WiFi și utilizați tableta ca al doilea monitor pentru MacBook.
Beneficiile unui al doilea monitor
S-ar putea să întrebi ce ar putea face un al doilea monitor, și asta eo întrebare foarte valabilă. Adevărul este că oa doua configurare a monitorului nu este pentru toată lumea și nu pentru fiecare utilizator trebuie să aibă un al doilea monitor, dar dacă te găsești în mod constant multitasking pe computer, poate vrei să încerci un al doilea monitor pentru a vedea cum îți place .
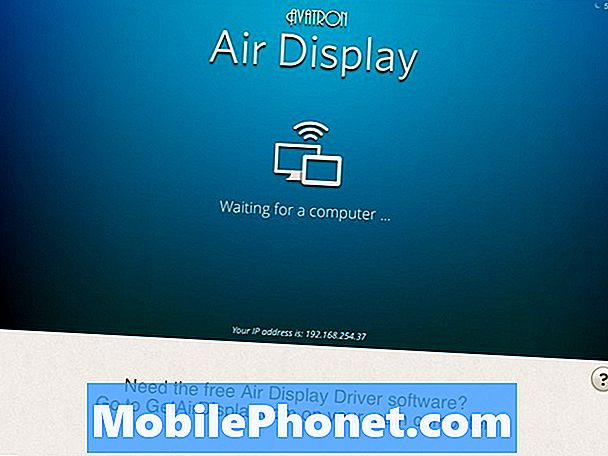
Cu un al doilea monitor, puteți avea două ferestre deschise și vizibile simultan, mai degrabă decât să trebuiască să comutați între ele. Desigur, puteți micsora ferestrele și le puteți potrivi una lângă alta pe un singur ecran, dar având un al doilea monitor vă permite să aveți două ferestre maximizate, ceea ce poate fi incredibil de convenabil dacă sunteți multitasking.
De exemplu, o mulțime de oameni doresc să aibă fereastra principală în care lucrează într-un singur afișaj și apoi să aibă ceva de genul feed-ului lor Twitter pe cel de-al doilea monitor pentru a ține pasul cu știrile sau tendințele.
Având două monitoare este cu siguranță o preferință, iar unii utilizatori ar putea să o ia sau să o lase, în timp ce alți utilizatori nu ar putea supraviețui fără un al doilea monitor.
Cum se utilizează un iPad ca al doilea monitor
Pentru a începe cu iPad și Air Display 2, mai întâi veți dori să cumpărați și să descărcați aplicația pe iPad. Afișajul Air 2 costă 9,99 USD, ceea ce ar putea fi un pic cam abrupt pentru bugetul dvs., dar dacă un al doilea monitor este ceva pe care îl veți folosi des, atunci banii sunt bine cheltuiți.
Achiziționați și descărcați aplicația ca și dvs. cu orice altă aplicație iPad. După ce este instalat, intrați pe Mac și mergeți la GetAirDisplay.com. Aici veți descărca clientul Mac care permite ca Mac și iPad dvs. să vorbească unul cu celălalt, astfel încât să puteți utiliza iPad-ul ca al doilea afișaj.
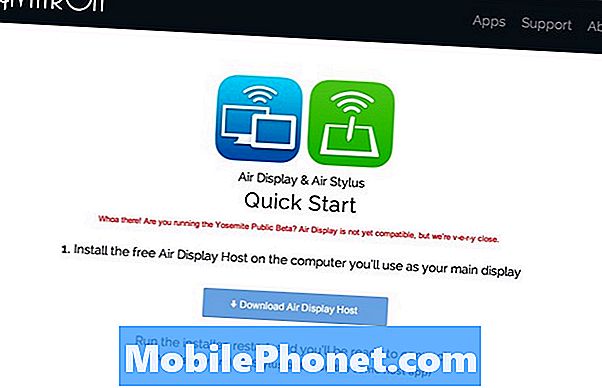
Partea enervantă este că va trebui să le dați adresa dvs. de e-mail, pentru care apoi vă trimit link-ul de descărcare prin e-mail, ceea ce este puțin ciudat. Odată ce primiți e-mailul, descărcați clientul AirDisplay Mac și instalați-l.
Este posibil să vi se solicite să reporniți Mac după instalare și după ce reporniți, veți fi întâmpinați cu o nouă pictogramă de meniu în colțul din dreapta sus. Deschideți aplicația Air Display 2 de pe dispozitivul iPad și apoi faceți clic pe pictograma bara de meniu din Air Display. IPad-ul dvs. ar trebui să apară în listă. Dacă nu, asigurați-vă că Mac și iPad-ul dvs. sunt conectate la aceeași rețea WiFi.
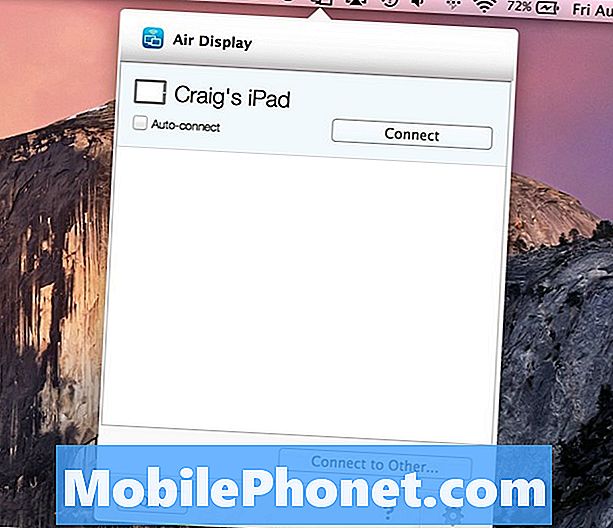
De acolo, faceți clic pe Conectați iar cele două dispozitive se vor conecta automat unul cu celălalt, iar acum veți avea o configurație cu două monitoare care adaugă mai multe proprietăți de pe ecran, dar vă păstrează încă lucrurile portabile.
Puteți apoi să susțineți iPad-ul cu un stand sau să obțineți un accesoriu minunat, cum ar fi SideCar, pentru a atașa iPad-ul la MacBook.
Afișajul cu aer vă permite să utilizați iPad-ul ca monitor secundar și funcționează mai degrabă, permițând să trageți ferestrele de pe ecranul iPad-ului la fel cum ați proceda cu orice alt monitor secundar pe care l-ați fi configurat.
![Cele mai bune 5 smartphone-uri Android [mai 2011] Cele mai bune 5 smartphone-uri Android [mai 2011]](https://a.mobilephonet.com/mobile/The-5-Best-Android-Smartphones-May-2011-4.webp)