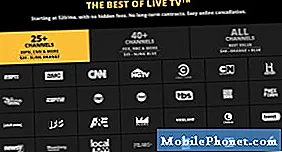Conţinut
Dacă doriți ca un al doilea monitor să se utilizeze cu calculatorul dvs. Mac și să aveți un iMac situat în jur, iată cum să utilizați un iMac ca al doilea monitor.
Indiferent dacă aveți un MacBook sau un Mac de pe desktop, uneori doar un singur afișaj nu este suficient, și doriți să găsiți o modalitate de a obține oa doua afișare în funcțiune. Vestea bună este că acest lucru poate fi ușor de folosit dacă aveți deja un iMac care se află în jur, deoarece puteți utiliza ecranul său ca al doilea monitor.
În timp ce iMac-urile sunt cu siguranță mai scumpe decât monitoarele pe calculator, dacă aveți deja un iMac, puteți economisi banii în plus prin faptul că nu trebuie să ieșiți și să cumpărați un al doilea monitor. Desigur, nimeni nu vă oprește să cumpărați un iMac peste un al doilea monitor și veți obține un al doilea calculator din el, astfel încât acesta poate fi cu siguranță o situație de câștig.
Citiți: Cum să accelerați un iMac mai vechi
În orice caz, dacă întâmpinați un iMac de rezervă situat în jur și aveți nevoie de un al doilea afișaj, iată cum să utilizați un iMac ca al doilea monitor.
Folosind un iMac ca al doilea monitor
Este posibil să fiți surprins de acest lucru, dar nu este nevoie de niciun software terț sau de o șmecherie specială pentru ca acest lucru să se întâmple, deoarece Apple dispune de instrumentele încorporate în OS X și acceptă oficial un iMac pentru a fi folosit ca un al doilea monitor.

Această caracteristică este denumită Mod de afișare a destinației și vă permite să utilizați afișajul încorporat pe un iMac ca afișaj extern pentru alt Mac.
Există câteva cerințe pe care le veți avea nevoie înainte de a putea face acest lucru. În primul rând, iMac trebuie să fie cel puțin un model pentru sfârșitul anului 2009. Orice mai în vârstă și nu va funcționa, din păcate. În plus, Apple constată că Retina 5K iMac și mai nou nu pot fi folosite ca monitoare secundare oficial.
Dacă iMac se potrivește cu factura, atunci MacBook sau alt Mac care va avea afișajul principal va avea nevoie de un port Mini DisplayPort sau Thunderbolt.

Thunderbolt și Mini DisplayPorts sunt identice și pot fi utilizate interschimbabil.
În sfârșit, veți avea nevoie de un cablu Thunderbolt sau un cablu Mini DisplayPort-Mini DisplayPort.
Primul lucru pe care doriți să-l faceți este să conectați cablul Mini DisplayPort sau Thunderbolt între calculatorul principal Mac și iMac. De acolo, porniți ambele computere și apoi apăsați Cmd + F2 pe tastatura iMac pe care doriți să o utilizați ca al doilea monitor. Acest lucru va transforma afișajul dvs. iMac într-un al doilea monitor pentru calculatorul principal Mac.

Ori de câte ori ați terminat, puteți lovi din nou Cmd + F2 pentru a opri al doilea afișaj. De asemenea, puteți deconecta cablul între cele două Mac-uri.
Dacă doriți să modificați setările pentru al doilea monitor, puteți accesa Preferințe sistem și selectați Afişa.
Rețineți că toate aplicațiile sau directoarele pe care le-ați deschis pe iMac vor rămâne deschise când activați Modul de afișare a destinației. Mai mult, dacă începeți să redați muzică în iTunes, va continua să fie redat chiar și atunci când activați Modul de afișare a destinației.
În final, este la fel de simplu ca să folosiți un iMac ca al doilea afișaj. Aceasta face ca modul iMac să fie mai versatil și nu numai util ca un calculator în sine, ci ca un al doilea monitor de rezervă, dacă vreodată aveți nevoie de unul.