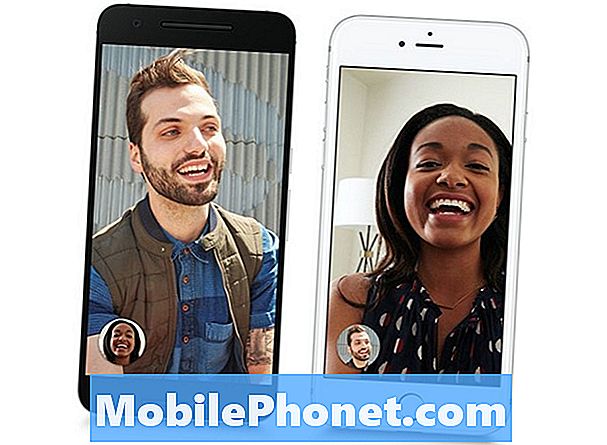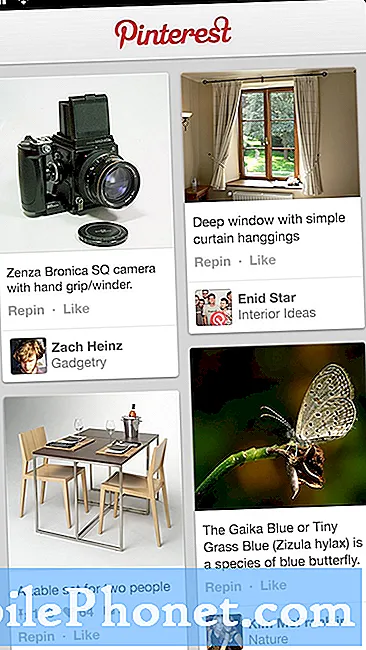
Încărcarea fotografiilor pe Google Drive pe Google Pixel 3 este la fel ca atunci când încărcați pe alte dispozitive, deoarece Drive are aceeași interfață pe toate platformele mobile, care este ușor de utilizat și de înțeles. Dacă este prima dată când îl folosești, atunci ai ajuns în locul potrivit, te voi îndruma cu privire la modul de încărcare sau realizare a unei copii de rezervă a fotografiilor tale pe Google Drive.
După ce fișierele sau fotografiile dvs. sunt încărcate, le veți putea accesa oriunde, atâta timp cât vă puteți conecta cu succes la contul dvs. Google. Veți avea 15 GB spațiu de stocare gratuit în cloud și, dacă îl veți folosi doar pentru fotografii, puteți păstra mii de fotografii acolo. Problema este că Drive este conectat la contul pe care îl utilizați cu Pixel 3, deci nu trebuie să vă înscrieți pentru a-l putea folosi. De fapt, tot ce trebuie să faceți este să atingeți pictograma din sertarul aplicației și o veți putea folosi imediat.
Dacă sunteți unul dintre proprietarii Pixel 3 și sunteți un pic confuz cu privire la modul de utilizare a Drive, continuați să citiți, deoarece acest articol vă poate ajuta într-un fel sau altul. În acest ghid, vă voi oferi câteva proceduri despre cum să încărcați fotografiile pe serverele Google.
Cum să încărcați fotografii pe Google Drive pe Pixel 3 fără a le distribui
- Lansați Google Drive de pe ecranul de pornire sau din sertarul aplicației.
- Odată ce aplicația se deschide, puteți vedea imediat fișierele încărcate, precum și folderele pe care le-ați creat.
- Pentru a încărca fotografiile, atingeți pictograma Plus (+) din colțul din dreapta jos.
- Acum, atinge pictograma Încarcă.
- Navigați la folderul în care sunt salvate fotografiile.
- Dacă doriți să încărcați o singură imagine, apăsați pe ea, dar dacă doriți să încărcați mai multe, țineți apăsată imaginea până când apare o bifă în stânga și apoi atingeți doar imaginile pe care doriți să le încărcați.
- Atinge Deschide în colțul din dreapta sus.
- Așteptați până când încărcarea este finalizată.
Cum să salvați fotografia pe Google Drive de pe Pixel 3 utilizând opțiunea Partajare
- Găsiți pe telefon documentul pe care doriți să îl încărcați pe Google Drive.
- Atingeți butonul de partajare. De obicei, va arăta ca un triunghi orientat spre stânga, cu un punct în fiecare punct.
- Atinge Salvează pe Drive.
- Atingeți Permiteți dacă vi se solicită să permiteți accesului Google Drive la fișierele dvs.
- Adăugați un titlu la document dacă doriți sau modificați / creați numele folderului în care ar fi amplasat și atingeți Salvare în colțul din dreapta jos al ecranului.
Încărcarea poate dura doar o secundă sau două, în funcție de conexiunea dvs. ca dimensiune a fișierului. Odată încărcat, puteți deschide Google Drive chiar din sertarul aplicației și, dacă nu ați schimbat directorul implicit, fișierul poate fi găsit în directorul principal numit „Unitatea mea” în caz contrar, ar fi în dosarul pe care l-ați creat.
Sper că această postare te-a ajutat într-un fel sau altul. Vă rugăm să ne ajutați să răspândim vestea împărtășind această postare prietenilor dvs. sau persoanelor care ar putea avea, de asemenea, probleme similare. Mulțumesc pentru lectură!
POSTĂRI ASEMĂNATOARE:
- Ce trebuie să faceți dacă captura de ecran Google Pixel 3 este pixelată sau neclară atunci când este trimisă
- Cum să remediați Google Pixel 3 XL care nu se va încărca
- Conexiunea Bluetooth Google Pixel 3 la căști continuă să scadă
- Cum să faceți o captură de ecran pe smartphone-ul dvs. Google Pixel 3
conecteaza-te cu noi
Suntem întotdeauna deschiși la problemele, întrebările și sugestiile dvs., așa că nu ezitați să ne contactați completând acest formular. Acesta este un serviciu gratuit pe care îl oferim și nu vă vom percepe niciun ban pentru asta. Vă rugăm să rețineți că primim sute de e-mailuri în fiecare zi și este imposibil să răspundem la fiecare dintre ele. Dar fiți siguri că citim fiecare mesaj pe care îl primim. Pentru cei pe care i-am ajutat, vă rugăm să răspândiți mesajul împărtășind postările noastre prietenilor dvs. sau pur și simplu să vă placă pagina noastră de Facebook și Google+ sau urmăriți-ne pe Twitter.