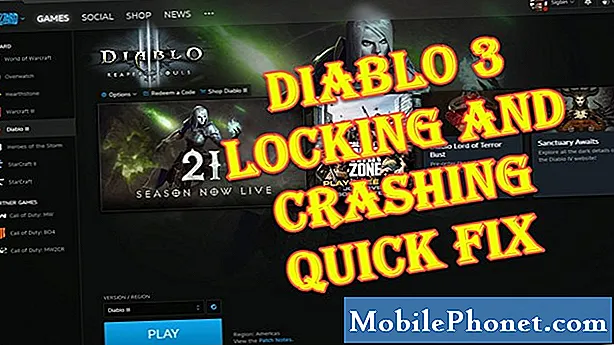Conţinut
- Faceți tastatura mai mare
- Beneficiați de QuickType
- Utilizați Extinderea textului
- Aplicații tastatură terță parte
- Utilizați trucuri simple pentru a tasta mai rapid
Tastarea pe o tastatură virtuală mică nu este de fapt cea mai rapidă sau cea mai ușoară modalitate de a tasta, dar iată cum să puteți profita la maximum și să tastați mai repede pe iPhone 6.
În mod ideal, având o tastatură fizică de dimensiune completă este cea mai bună setare pentru tastare, dar atunci când sunteți în mișcare și aveți doar iPhone-ul dvs. 6 pentru a scrie un e-mail sau un mesaj text, trebuie să lucrați cu ceea ce esti dat. Cu toate acestea, există modalități de a îmbunătăți această experiență folosind câteva trucuri și schimbarea în jurul unor setări. Și dacă tot ce nu funcționează, există întotdeauna tastaturi terțe pe care le puteți încerca.
Tastarea tastaturii virtuale a iPhone-ului nu a fost deosebit de dificilă atunci când un ecran de 4 inchi și chiar un ecran de 3,5 inch au fost normele, dar cele cu mâini mai mari au avut unele dificultăți. Creșterea dimensiunii ecranului cu iPhone 6 și iPhone 6 Plus a ajutat la o diferență și există și alte trucuri pe care le puteți utiliza pentru a face tastarea mai ușoară și mai rapidă pe iPhone 6.
Faceți tastatura mai mare
iOS 8 pe iPhone 6 păstrează totul la aceeași dimensiune ca și pe iPhone-urile anterioare cu ecrane mai mici, chiar dacă iPhone 6 are un afișaj mai mare. Acest lucru înseamnă că utilizatorii pot potrivi mai multe aplicații pe ecranul de pornire și mai mult text poate fi încadrat într-o singură fereastră.

Cu toate acestea, dacă doriți să profitați de afișajul mai mare pe iPhone 6 și iPhone 6 Plus și să faceți tastatura mai mare, Apple include o funcție utilă care face în esență totul mai mare pe ecranul iPhone 6, permițându-vă să citiți textul mai ușor și obține o imagine mai bună la imagini mai mici, precum și tipul de mai repede.
Opțiunea pentru aceasta este, de fapt, o parte a procesului de configurare, dar dacă ați ales în mod accidental o opțiune față de cealaltă, puteți să reveniți și să o modificați în setări. Pentru a face acest lucru, deschideți pur și simplu Setări aplicație și apoi apăsați pe Afișare și luminozitate. Apoi, apăsați pe Vedere subAfișați Zoom. De acolo, aveți două opțiuni: Standard sau Zoom.
Standard este în mod esențial viziunea implicită și vă oferă aceeași dimensiune a icoanelor și a textului pe care iPhone-ul anterior le-a avut. Cu toate acestea, noul Zoom vă permite să faceți totul mai mare, inclusiv pictogramele aplicațiilor, textul și tastatura. Cu toate acestea, veți putea încă să potriviți același număr de aplicații pe ecranul de pornire ca vizualizare standard, dar nu veți putea potrivi cât mai multe paragrafe pe ecran utilizând opțiunea Zoom (Zoom).
Beneficiați de QuickType
QuickType a reprezentat una dintre marile trăsături pe care Apple le-a făcut atunci când a dezvăluit pentru prima oară versiunea iOS 8 în luna iunie a anului trecut și oferă utilizatorilor abilitatea de a tipări mai repede prin învățarea obiceiurilor de tastare și sugerând posibilele cuvinte pe măsură ce tastați.

QuickType vs. Nu QuickType
De exemplu, dacă introduceți un cuvânt deosebit de lung precum "filozofic", odată ce începeți să îl tastați, QuickType va aduce în cele din urmă cuvântul în zona de deasupra tastaturii. De acolo, puteți să apăsați pe cuvânt, pentru ca restul cuvântului să fie automat introdus pentru dvs.
Pentru a activa QuickType dacă nu este deja, deschideți Setări aplicație și navigați la Generalități> Tastatură. Derulați în jos și găsiți unde se spune predictiv. Atingeți comutatorul de comutare din dreapta predictiv pentru ao activa (va deveni verde).
Utilizați Extinderea textului
QuickType este grozav și totul, dar extinderea textului este chiar mai bună. Extinderea textului presupune introducerea într-un cuvânt cheie scurt și alcătuirii acestuia în mod automat tastând o lungă informație sau cuvânt care corespunde acelui cuvânt cheie. E ca o vrajă a lui Harry Potter, unde spui niște cuvinte magice și apoi, poof, ceva magic se întâmplă. Cu excepția extinderii textului, este mai puțin magică și mai practică.

De exemplu, aș putea să fac așa încât, ori de câte ori tastez "eml" pe tastatura iPhone, va scuipa automat adresa mea de e-mail în caseta de text, așa că nu trebuie să scriu manual. Acest lucru economisește o tona de timp în ansamblu și este mult mai convenabil decât să trebuiască să tastați totul de mână de fiecare dată, mai ales dacă există ceva pe care îl scrieți în fiecare zi, cum ar fi răspunsurile conservate la e-mailuri.
Dacă nu știați deja, iOS are o funcție integrată pentru extinderea textului. Este destul de limitat în comparație cu aplicațiile dedicate unor terțe părți, dar este un loc minunat pentru a începe, pentru a obține o senzație de expansiune a textului.
Pur și simplu deschideți Setări aplicație și navigați la Generalități> Tastatură și deschideți Comenzi rapide secțiune. Apăsați peAdăugați o scurtătură nouă ... pentru a începe să vă configurați propriile fraze. ÎnFraza tastați cuvântul sau fraza pe care doriți să o afișați când introduceți un cuvânt cheie sau o scurtă abreviere. Apoi tastați acel cuvânt cheie sau abrevierea înscurtătură casetă de text. Odată ce ați terminat, apăsați peSalvați în colțul din dreapta sus și ați terminat.
Aplicații tastatură terță parte
Odată cu lansarea iOS 8, Apple permite utilizatorilor să utilizeze tastaturi terțe dacă doresc, mai degrabă decât să fie blocat cu tastatura Apple implicită. Aceasta este o veste bună pentru cei care doresc să poată scrie mai repede.
Avem o privire de ansamblu asupra celor mai bune tastaturi terțe pentru iPhone, iar SwiftKey este una dintre cele mai bune opțiuni de pe piață. SwiftKey oferă predicții de cuvinte mai bune decât tastatura implicită, având abilitatea de a învăța obiceiurile de scriere în timp.

Există, de asemenea, o opțiune Flow care vă permite să tastați prin deplasarea de la tasta la cheie. Acest lucru ia un pic de practică, dar odată ce ați scăpat, este mult mai rapid decât tastarea tradițională pentru sigur.
Utilizați trucuri simple pentru a tasta mai rapid
O altă modalitate de a tipări mai repede pe iPhone 6 este pur și simplu să profitați de unele trucuri de tastatură încorporate pe care mulți utilizatori nu le cunosc.
De exemplu, în loc să atingeți tasta numerică pentru a accesa tastatura numerică, atingând numărul dorit și apoi atingând din nou pentru a reveni la tastatura cu litere, puteți pur și simplu să țineți apăsată tasta numerică și să glisați aruncați cu degetul spre numărul pe care doriți și apoi lăsați-l. Ușor, nu?
Puteți face acest lucru și cu tasta Shift când trebuie să introduceți o literă de litere. Sau atingeți dublu tasta Shift pentru a activa Caps Lock.