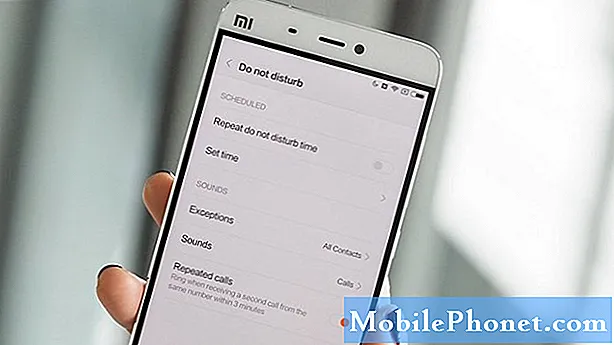Conţinut
- Cum de a activa lumina de noapte pe suprafata Pro
- Cum de a transforma rapid lumina de noapte pe suprafata Pro Pornit și oprit
- Seagate 2TB Barracuda Hard Drive intern - 59.99 dolari
Dispozitivul iPhone sau Android își ajustează afișajul pentru a vă îmbunătăți sănătatea și acum și pentru dvs. Surface Pro. Atâta timp cât aveți actualizarea Fall Windows 10 Creators, puteți activa Night Light pe Surface Pro.
Lumina de noapte pe suprafata Pro imbunatateste sanatatea ta, facandu-ti mai usor sa te culci. În timpul zilei, afișajul dispozitivului dvs. emite la fel de multă lumină albastră ca întotdeauna. Noaptea - sau când o spui - Night Light reduce cantitatea de lumină albastră care vine de pe ecran. Unele studii arată că oamenii care se uită la seară mai puțin albastru au un timp mai ușor de dormit. Cu cât dormiți mai bine, cu atât mai mult vă faceți griji.

Pentru ca Lumina de Noapte să funcționeze pe Suprafața Pro, aveți nevoie de Windows 10. Aceasta este actualizarea software-ului oferit de Microsoft utilizatorilor Windows 8 gratuit. Dacă aveți o Suprafață Pro, Suprafață Pro 2 sau Suprafață Pro 3 fără actualizare, nu veți găsi setarea Luminozitate de noapte de care aveți nevoie. Actualizați-vă dispozitivul la Windows 10, apoi încercați să activați funcția.
Citește: 56 Cel mai bun Windows 10 Apps în 2018
Cum de a activa lumina de noapte pe suprafata Pro
Atingeți sau faceți clic pe Butonul de start în stânga jos colț al ecranului pentru a deschide meniul Start sau Start. Dacă aveți un Surface Pro 3, puteți folosi și butonul Windows de pe marginea din stânga a afișajului.

Citiți: Ce este Windows 10?
În meniul Start sau în ecranul de pornire, atingeți sau faceți clic pe Setări zimț în stânga jos colţ. Este chiar deasupra butonului de alimentare, dar sub imaginea dvs. de profil.
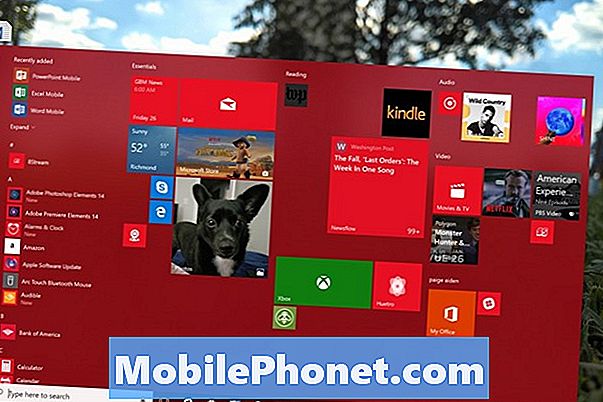
Faceți clic pe sau apăsați pe Sistem. Este pictograma laptopului din rândul de sus din stânga.
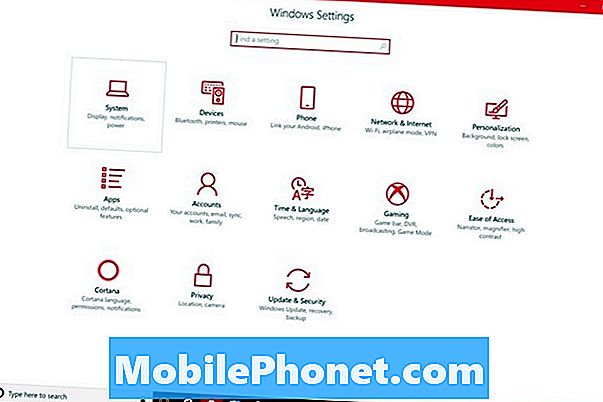
Aplicația Setări ar trebui să deschidă zona de afișare. Setările de afișare reprezintă locul în care modificați rezoluția Surface Pro, luminozitatea ecranului și alte setări. Nu întoarceți comutatorul Luminozitate din partea de sus a ecranului. Ar trebui să îl personalizați mai întâi. Faceți clic pe Setările luminii de noapte link-ul de mai jos.

Bine ați venit la Setările luminii Noapte. Utilizați cursorul din partea de sus a ecranului pentru a decide ce nuanță aparatul dvs. să se schimbe când este aprinsă Lumina de Noapte. Surface Pro va previzualiza orice setare pe care o alegeți pentru câteva secunde.
După ce v-ați hotărât cu privire la nuanța pe care doriți să o utilizați, apăsați Night Light on Surface Pro Programa comută.
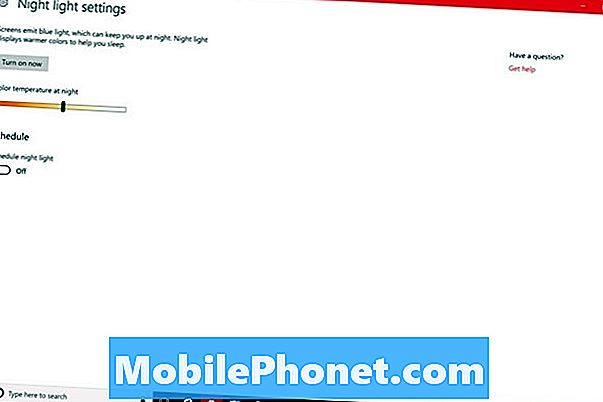
Implicit, suprafața dvs. Pro va utiliza locația dvs. pentru a decide când să activați iluminarea nocturnă. La apus, se va aprinde și se va opri la răsărit. Puteți lăsa Lumina Noastră cu această setare sau puteți crea propriul program prin apăsarea butonului Setați orele opțiune.
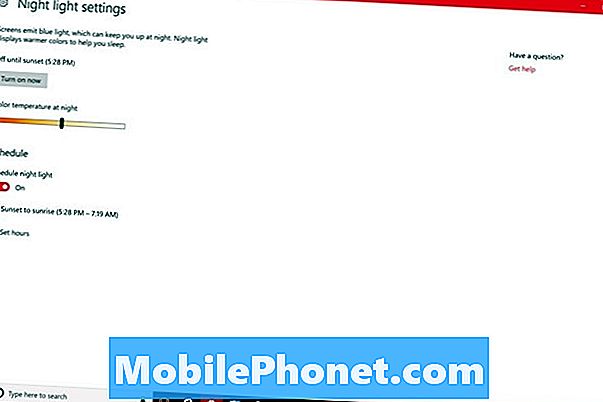
Cu Set Hours on, decideți când se aprinde Lumina de Noapte și când se stinge. Această setare este pentru persoanele care nu țin ore regulate de lucru. Faceți clic sau atingeți timpii pentru a le schimba.
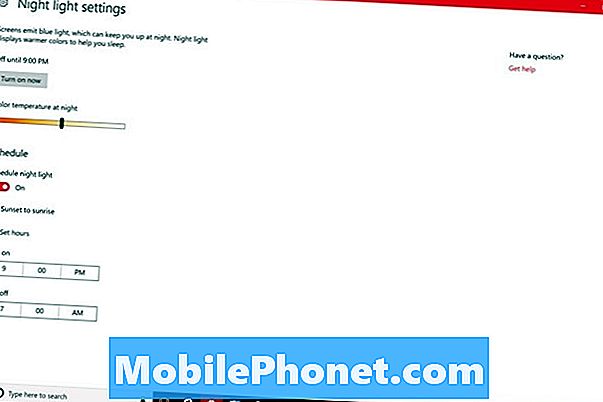
Dacă sunteți în modul Tablet, apăsați pe Înapoi buton în partea de jos a ecranului. Dacă utilizați un mouse și o tastatură, faceți clic pe Înapoi săgeată în stânga sus colț al ecranului.
Acum flip Lumina de noapte activați apăsând sau făcând clic pe ea.

Cum de a transforma rapid lumina de noapte pe suprafata Pro Pornit și oprit
Chiar și în timpul programării, sunt momente când trebuie să dezactivați Lumina de Noaptă mai devreme sau mai târziu decât ați fi normal. Acordați-vă ceva timp pentru a afla cum să o activați și să o dezactivați rapid, astfel încât să puteți controla fără prea mult efort atunci când se întâmplă acest lucru.
Pentru a dezactiva funcția Night Light din Centrul de acțiune, faceți clic pe mesaj balon în dreapta-jos colț al ecranului. În modul Tabel, plasați degetul pe dreapta marginea ecranului dvs. și treceți ușor până la stânga. Apasă pe Extinde buton.
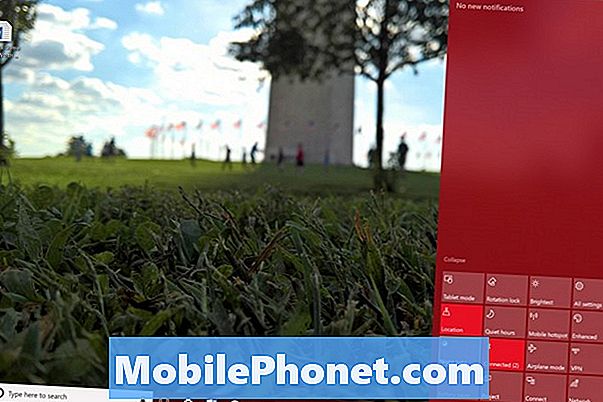
Dacă Centrul de acțiune nu este foarte convenabil pentru dvs., puteți întotdeauna să reveniți la zona de afișare din interiorul aplicației Setări pentru a activa sau a dezactiva această funcție.
Citiți: Cum să activați Windows Tema Dark
7 cele mai bune hard disk-uri Windows 10 și stocare externă