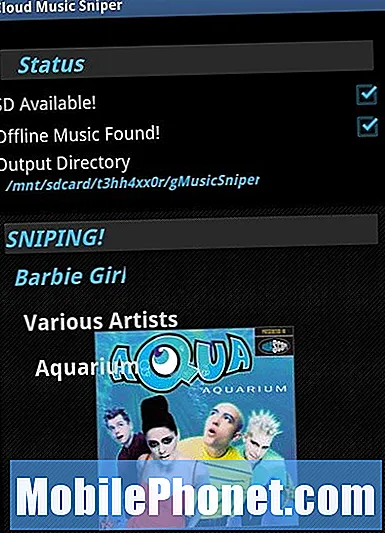Conţinut
Dacă v-ați străduit vreodată să obțineți ecranul Windows PC-ului dvs. să strălucească cât mai luminos posibil, trebuie să știți cum să dezactivați Luminozitatea Adaptivă în Windows 10. Ar putea fi caracteristica care vă împiedică să vedeți ce poate afișa într-adevăr do. Utilizați acest tutorial pentru a afla cum.
Trebuie să știți cum să dezactivați Luminozitatea Adaptivă în Windows 10, deoarece această funcție acționează ca un defect pentru bateria dvs. PC-ul vă permite să reglați luminozitatea ecranului, însă un senzor ascuns lângă afișaj măsoară cantitatea de lumină din cameră și compensează acest lucru. Cu cât este mai întunecată camera, cu atât este mai mică luminozitatea. Cu cât este mai strălucitoare camera, cu atât PC-ul dvs. va lumina ecranul.

Citit: 16 Probleme comune Windows 10 & Cum să le rezolvați
Luminozitatea adaptivă în Windows 10 ajută notebook-ul sau tableta să dureze mai mult între încărcări. Acestea fiind spuse, ar trebui să le dezactivați dacă doriți un control final asupra modului în care ecranul dispozitivului dvs. este luminos.
apasă pe start tasta de pe tastatură sau faceți clic pe butonul Start din colțul din stânga jos al afișajului pentru a deschide meniul Start.

Nu faceți clic pe nimic din meniul Start. In schimb, tip Editați planul de alimentare în caseta de căutare. Dați clic pe Editați planul de alimentare după ce acesta se află în rezultatele căutării.

Faceți clic pe Schimbați planul de alimentare din partea de jos a ecranului de gestionare a planului de alimentare.

Derulați în jos până când vedeți Afişa. Dați clic sau atingeți pe + lângă afișare.

Click pe Activați Luminozitatea Adaptivă.

Luminozitatea adaptivă în Windows 10 are doar două moduri. Ori este pornit sau oprit. Depinde de dvs. dacă caracteristica este activă atunci când sunteți conectat la o priză sau când funcționați cu baterie.
Din nou, modificați oricare dintre aceste setări dacă sunteți confortabil să gestionați manual luminozitatea ecranului dispozitivului. Dacă nu o gestionați cu atenție, vă puteți aștepta la o scădere importantă a duratei de viață a bateriei. Afișajele reprezintă o remiză mare pe bateria unui dispozitiv. Lăsând afișajul la cele mai înalte setări poate reduce durata de viață a bateriei cu jumătate sau mai mult.

Alegeți butonul Dezactivat din meniul derulant și faceți clic pe O.K.

Odată ce ați oprit Luminozitatea ecranului adaptabil în Windows 10, trebuie să cunoașteți toate modurile diferite de a modifica cât de luminos este afișajul dvs.
Fiecare dispozitiv de fabricare a laptopului include o comandă rapidă de la tastatură pentru a modifica cât de luminos este ecranul dvs. Căutați simboluri ca cele de pe tastele F11 și F12 de mai jos undeva de pe tastatură. Ar putea fi într-o altă poziție în rândul funcțiilor. Citiți ghidul livrat împreună cu laptopul dvs. dacă întâmpinați dificultăți în identificarea cheilor care reprezintă comenzile rapide de luminozitate. Unele ferestre Windows 2-in-1, cum ar fi Surface Pro 4 și 2017 Surface Pro, nu au comenzi rapide de luminozitate.

Citit: 20 Windows 10 sfaturi și trucuri de la un fanatism
Centrul de acțiune Windows 10 oferă o altă modalitate ușoară de a gestiona luminozitatea după ce ați activat Luminozitatea adaptivă în Windows 10.
Faceți clic pe butonul Centru de acțiune din dreapta-jos colț al afișajului. Un buton de luminozitate vă permite să modificați rapid cât de strălucitor este ecranul dvs. în trepte de 25%. Plasarea degetului pe marginea din dreapta a afișajului și deplasarea spre stânga deschide Centrul de acțiune pe dispozitive cu afișaj tactil.

Dacă preferați un cursor de luminozitate pentru un control mai granular, există unul în Setări app. Deschis Setări. Acum selectați Sistem. Folosește Schimbați luminozitatea glisați în partea de sus a ecranului pentru a regla cât de luminos este afișajul dispozitivului. Puteți, de asemenea, să activați Lumina de Noapte de aici. Această caracteristică schimbă temperatura afișajului dvs. pentru a emite mai puțină lumină albastră asupra unui program. Unele studii arată că lumina albastră perturbă tiparele de dormit.

5 cele mai bune Windows 10 laptop-uri sub 500 $ în 2018






![Cele mai bune 5 smartphone-uri Sprint [octombrie 2013] Cele mai bune 5 smartphone-uri Sprint [octombrie 2013]](https://a.mobilephonet.com/android/The-5-Best-Sprint-Smartphones-October-2013.webp)