
Conţinut
- Sincronizați notele vocale utilizând iTunes
- Trimiteți prin e-mail mesaje vocale pentru dvs.
- Sincronizați notele vocale cu Evernote
Dacă nu sunteți sigur cum să transferați notele vocale de pe iPhone pe Mac, iată cum să faceți acest lucru.
Aplicația Voice Memos de pe iPhone este unul dintre eroii neascultători ai aplicațiilor iOS încorporate în Apple, deoarece nu este cel mai popular din grup, dar poate fi extrem de util. Puteți să-l utilizați pentru a înregistra note fără a fi nevoie să le introduceți și poate face un înregistrator de voce excelent în timp ce se află în clasă sau într-o întâlnire de afaceri.
Cu toate acestea, o întrebare care apare foarte mult este cum să transferați note vocale de pe iPhone pe computerul dvs. Mac. Din fericire, le puteți transfera pe Mac folosind iTunes prin sincronizarea iPhone-ului dvs., dar opțiunea de a include note vocale este oarecum ascunsă.
De asemenea, puteți să trimiteți prin e-mail mesaje vocale către dvs. sau chiar să le adăugați în contul dvs. Evernote și să accesați nota vocală prin intermediul Evernote pe Mac, ceea ce poate fi minunat dacă utilizați Evernote mult.

În orice caz, iată cum puteți să transferați cu ușurință mesajele vocale iPhone pe computerul dvs. Mac.
Sincronizați notele vocale utilizând iTunes
Puteți să sincronizați notele vocale pe Mac folosind iTunes exact așa cum ați face cu muzica, videoclipurile etc. Urmați acești pași simpli.
- Conectați-vă dispozitivul iPhone la computer și deschideți iTunes.
- Dacă nu vedeți pagina cu rezumatul dispozitivului, continuați și faceți clic pe pictograma iPhone spre colțul din stânga sus al ferestrei iTunes.
- Apoi, faceți clic pe Muzică în bara laterală din stânga.
- Puneți un semn de verificare lângă Sincronizați muzica și apoi bifați Includeți note vocale.
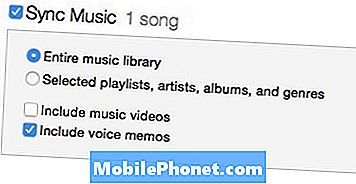
- Clic aplica în colțul din dreapta-jos al ferestrei iTunes. iTunes se va sincroniza cu iPhone-ul și va descărca notele vocale pe Mac.
- Dacă nu doriți ca muzica dvs. să fie sincronizată și doar doriți ca sunetele voce să fie sincronizate, pur și simplu selectați Playlisturi selectate, artiști, albume și genuri și nu selectați niciun fel de muzică pentru sincronizare.
Pentru a localiza notele vocale pe Mac, deschideți Finder și mergeți la dosarul dvs. de domiciliu (este cel cu numele dvs.), apoi navigați la Muzică> iTunes> iTunes Muzică> Mesaje vocale.
Trimiteți prin e-mail mesaje vocale pentru dvs.
Poate că cel mai simplu mod de a transfera memorii vocale pe computerul dvs. Mac este prin trimiterea de e-mailuri către dvs. înșivă. În acest sens nu este nevoie să conectați iPhone-ul la computer și să vă ocupați de iTunes. În schimb, puteți să vă trimiteți un e-mail și apoi să salvați fișierul pe computer. Iată cum să faceți acest lucru.
- Deschideți aplicația Voice Memos de pe iPhone.
- Atingeți o notă vocală înregistrată și apoi faceți clic pe butonul Distribuiți din colțul din stânga jos.
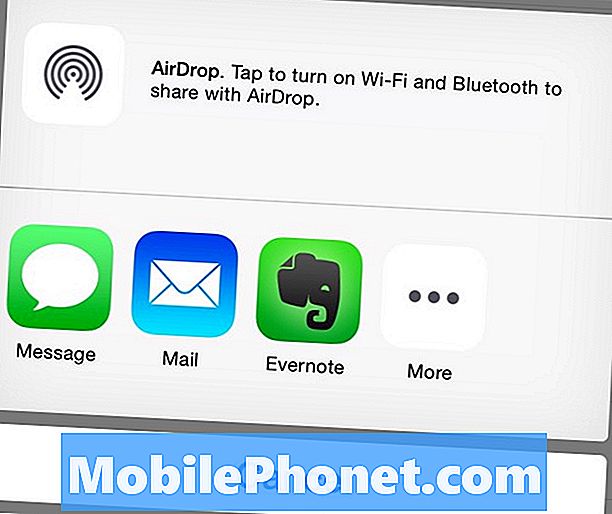
- Apăsați pe Poștă și puneți adresa dvs. de e-mail în La câmp și apoi trimiteți-l.
- Verificați e-mailul pe Mac și memoria vocală ar trebui salvată ca atașament în interiorul e-mailului, de unde îl salvați pe computer.
Sincronizați notele vocale cu Evernote
Dacă utilizați frecvent Evernote și preferați să stocați toate notele dvs. vocale în Evernote, iată cum puteți transfera note vocale direct la Evernote.
- Deschideți aplicația Voice Memos de pe iPhone.
- Atingeți o notă vocală înregistrată și apoi faceți clic pe butonul Distribuiți din colțul din stânga jos.
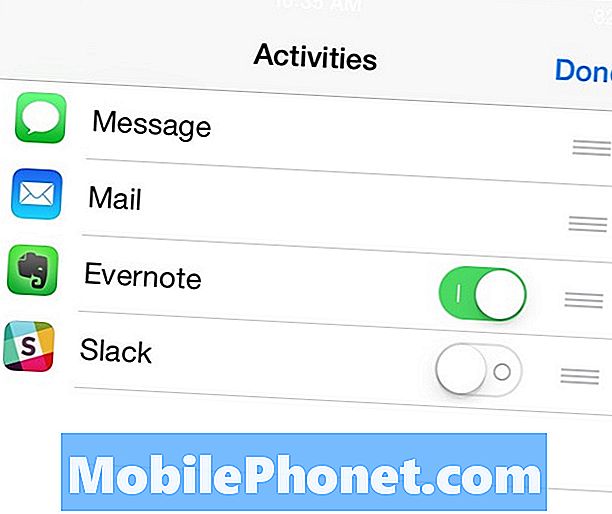
- Clic Mai Mult și apoi apăsați pe butonul de comutare de lângă Evernote astfel încât butonul de comutare să devină verde. Veți avea nevoie de aplicația iPhone Evernote instalată înainte de a putea face acest lucru.
- De acolo, faceți clic pe Terminat în colțul din dreapta sus și apoi atingeți pictograma Evernote.
- Va apărea un pop-up unde veți numi fișierul, apoi apăsați Salvați în colțul din dreapta sus al ferestrei pop-up.

