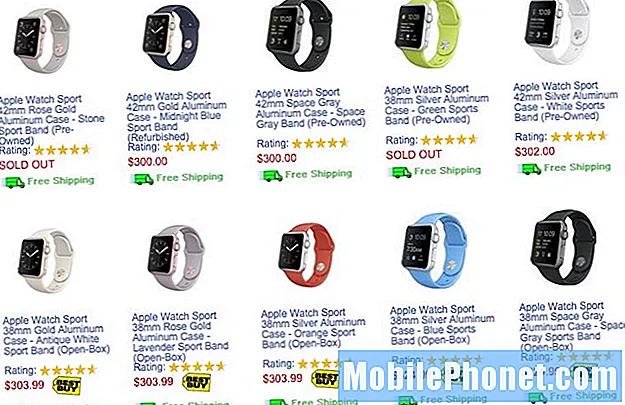Conţinut
- Cum se fac screenshot-uri în Windows 10: Tool Snipping
- Cum se fac screenshot-uri în Windows 10: Ecranul de tipărire
- Cum să luați screenshot-uri în Windows 10: Microsoft Edge
- Cum se fac screenshot-uri în Windows 10: Schița ecranului
Microsoft a trebuit să îmbunătățească fundamentele Windows fără a le afecta în nici un fel. A fost o operă pe care a încercat fără succes să o tragă cu Windows 8. Windows 10 îmbunătățește anumite lucruri esențiale. Cei utilizați pentru a face capturi de ecran în versiunile anterioare de Windows cu comenzi pentru instrumentul de ștergere și ecranul de tipărire nu vor observa o diferență enormă în modul în care aceste opțiuni funcționează în ultimul sistem de operare Microsoft. Există însă unele îmbunătățiri foarte mari; este mult mai ușor să faceți capturi de ecran în Windows 10 și să adăugați note și doodle decât a fost vreodată.
Introducerea penului a fost un accent deosebit pentru actualizarea recentă a Windows 10 Anniversary. În consecință, actualizarea a introdus un utilitar conceput pentru a le permite celor cu marcaj de introducere a pixelilor să facă capturi de ecran și să le împărtășească cu câteva clicuri sau robinete. Numit Sketch Screen, această caracteristică funcționează cu un mouse și o tastatură foarte bine. Al doilea utilitar nou nu face parte din Update Anniversary deloc, ci o caracteristică pe care Microsoft a oferit-o pentru toată lumea, cu prima lansare a Windows 10. Microsoft Edge le permite utilizatorilor să noteze ceea ce este în interiorul browser-ului lor web, apoi să le împărtășească acelei note. Microsoft numește această caracteristică Web Note.

Citiți: 20 Windows 10 sfaturi și trucuri de la un fanatism
Iată cum puteți face capturi de ecran în Windows 10.
Cum se fac screenshot-uri în Windows 10: Tool Snipping
Mergeți la ecranul de pornire și căutați folderul Accesorii Windows din lista de aplicații instalate. În acest dosar este accesul la cel mai vechi instrument pentru capturarea de capturi de ecran în Windows 10. Se numește instrumentul de ștergere.

Instrumentul Snipping permite utilizatorilor să capteze o imagine a ceea ce se află pe ecran cu doar apăsarea unui buton. Făcând clic pe săgeata din dreptul opțiunii Noi, utilizatorii pot decide dacă vor să ia o imagine instantanee a tot ceea ce se află pe ecranul lor sau exact ce se află în interiorul unei aplicații sau al unui program. După ce captura de ecran a fost capturată, poate fi salvată în câteva formate diferite sau marcată pentru a evidenția ceva interesant.
Citiți: 15 Sfaturi rapide pentru o experiență de actualizare a aniversării cu 10 aniversări Windows
Butonul Întârziere din cadrul instrumentului Snipping vă permite să capturați lucruri care se întâmplă pe computerul pe care, în mod normal, nu le-ați putea, din nici un motiv.
Cum se fac screenshot-uri în Windows 10: Ecranul de tipărire
Folosind butonul Print Screen și tasta Windows de pe tastatură, poți să faci o captură de ecran de aproape orice în Windows.
Apăsați PRTSCRN și tasta Windows. Ecranul dvs. se va diminua, permițându-vă să știți că ați capturat cu succes o imagine a oricărei încercări. Este de departe cea mai ușoară cale de a face capturi de ecran în Windows 10.
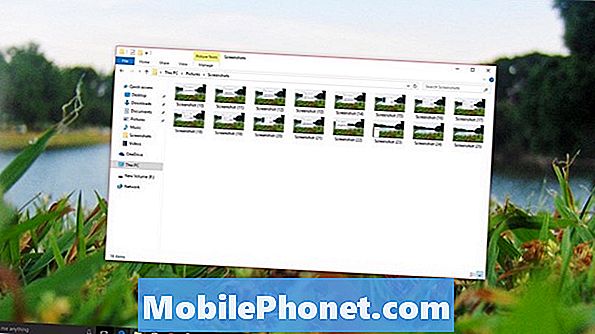
Odată ce ați capturat o captură de ecran cu această metodă, trebuie să vă îndreptați spre dosarul Imagini din folderul Imagini pentru a vedea captura de ecran. Implicit, această metodă salvează fișierele PNG. Din păcate, asta nu este ceva pe care îl poți schimba. Dacă aveți setarea de stocare a cloud-ului de tip OneDrive pe computerul dvs., capturile de ecran pe care le capturați vor fi încărcate automat în serviciu.
Cum să luați screenshot-uri în Windows 10: Microsoft Edge
Echipele Microsoft au descoperit că utilizatorii petrec mult timp capturați capturi de ecran și doresc să împărtășească lucrurile din browserul lor web. Când compania construia noul browser Microsoft Edge, acesta își amintea să includă o surpriză pentru acești oameni.
Dacă atingeți sau dați clic pe butonul stiloului stiloului din Microsoft Edge, fereastra va fi purpurie și vă permite să capturați ceea ce Microsoft solicită o Notă Web. Notificările Web pot fi salvate mai târziu sau pot fi distribuite altor persoane.
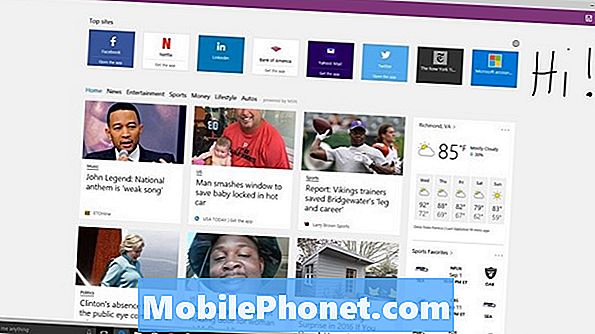
Citit: Cum să luați screenshot-uri pe un PC Windows 8
Adăugați note prin scrierea pe imagine a cursorului sau a cursorului mouse-ului sau a mouse-ului. Puteți lăsa textul și în Note Web. Există chiar și un instrument de tăiere foarte, foarte convenabil, care vă permite să tăiați lucrurile neesențiale din Nota dvs. web.
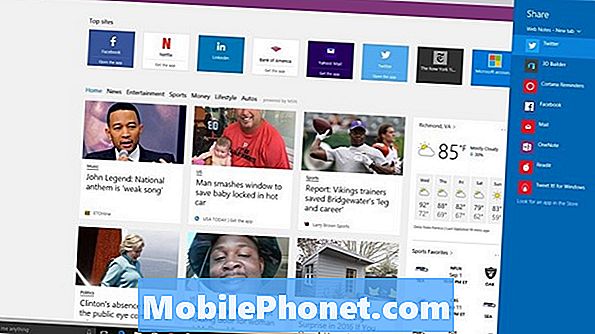
Notele Web pot fi salvate numai ca un link. Notificările Web pot fi partajate ca o imagine și link către aplicațiile pe care le-ați instalat pe PC, cum ar fi Facebook, Twitter și aplicația Microsoft OneNote.
Cum se fac screenshot-uri în Windows 10: Schița ecranului
Utilizatorii care dețin un notebook sau o tabletă cu atingere, de asemenea, beneficiază de posibilitatea de a captura imagini în Windows 10 cu Sketch Screen. Aplicația este relativ nouă pentru Windows, debutând recent în actualizarea Windows 10 Anniversary, ca parte a noii zone de cerneală pentru cerneală.

Citit: Cum se utilizează notele lipicioase pentru Windows 10
Dispozitivele care au atingere sau intrare ar trebui să vadă un buton din partea stângă a ecranului, care arată ca un pix. Aici locuiesc aplicațiile Ink WorkSpace. Utilizatorii care au doar mouse și tastatură vor trebui să descopere Ink WorkSpace făcând clic dreapta pe bara de sarcini și adăugând butonul în bara de activități.

Ecranul Sketch poate fi marcat cu stilou sau mouse. Există, de asemenea, un conducător în cazul în care vreodată aveți nevoie de unul. Ecranul Sketch poate salva numai ceea ce captează în PNG.
Uitați-vă bine luând capturi de ecran în Windows 10. Sperăm că aceste instrumente vă vor ajuta să documentați ceea ce doriți în mod eficient.
![Top 5 smartphone-uri de luat în considerare înainte de a cumpăra Samsung Galaxy S5 [mai 2014] Top 5 smartphone-uri de luat în considerare înainte de a cumpăra Samsung Galaxy S5 [mai 2014]](https://a.mobilephonet.com/android/Top-5-Smartphones-to-Consider-Before-Buying-Samsung-Galaxy-S5-May-2014.webp)