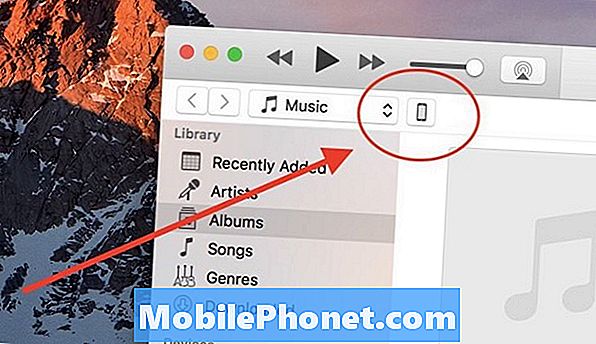Conţinut
- Faceți captura de ecran pe Nota 9 folosind metoda Palm Swipe
- Faceți capturi de ecran pe Nota 9 folosind o combinație de taste
- Alte metode pentru a face o captură de ecran pe Galaxy Note 9
Aflați cum să faceți o captură de ecran pe Samsung Galaxy Note 9 folosind Palm Swipe, combinația de taste și multe altele ...
Ar veni întotdeauna un moment în care va trebui să faceți o captură de ecran a ceva. Dacă sunteți unul dintre proprietarii noului Samsung Galaxy Note 9, aveți mai multe opțiuni despre cum să capturați un anumit ecran.
Realizarea unei capturi de ecran ar trebui să fie ușoară și accesibilă. Samsung s-a asigurat că procesul de captare a ecranului dvs. va fi rapid și ușor. Deci, continuați să citiți mai jos, deoarece acest tutorial vă va putea ajuta.
Faceți captura de ecran pe Nota 9 folosind metoda Palm Swipe
Pentru mine, acesta este cel mai simplu mod de a face o captură de ecran pe Galaxy Note 9, deoarece trebuie doar să glisați mâna spre stânga sau spre dreapta pe ecran pentru ao activa. Această metodă este activată în mod implicit, astfel încât noul dvs. smartphone să poată captura din cutie folosind Palm Swipe.
Pentru cei care sunt noi la Android sau utilizează un dispozitiv Galaxy, așa procedați:
- Deschideți ecranul pe care doriți să îl capturați.
- Poziționați mâna vertical de-a lungul marginii stânga sau dreaptă a ecranului.
- Asigurați-vă că mâna atinge ușor ecranul și apoi glisați pe ecran pentru a activa captura de ecran.
- Ecranul va clipi și veți vedea scurt ecranul pe ecran.
- Dacă doriți să o vizualizați, deschideți Galeria și ar trebui să se afle în secțiunea Captură de ecran.
Dacă noul dvs. telefon nu realizează o captură de ecran, asigurați-vă că o faceți corect sau accesați Setări> Funcții avansate pentru a verifica dacă este activată opțiunea „Glisare palmă pentru capturare”. Dacă încercați să faceți o captură de ecran a unui anumit ecran într-o aplicație, este posibil ca golirea palmei să nu funcționeze pentru acea aplicație. Puteți verifica acest lucru folosind alte aplicații și faceți capturi de ecran folosind aceeași metodă și dacă totul funcționează, atunci ar trebui să fie o problemă cu aplicația. Nu vă faceți griji, aveți în continuare alte opțiuni.
Faceți capturi de ecran pe Nota 9 folosind o combinație de taste
Aceasta este următoarea metodă de captură de ecran de pe Nota 9 pe care ați putea dori să încercați dacă metoda de glisare a palmei nu funcționează. Este puțin complicat de făcut în comparație cu prima, deoarece trebuie să apăsați simultan câteva taste pentru a face o captură de ecran a conținutului pe care doriți să îl capturați. Cu toate acestea, este posibil și ar trebui să învățați cum să o faceți:
- Accesați ecranul pe care doriți să îl capturați.
- Apăsați simultan și țineți apăsat butonul de reducere a volumului și tasta de pornire timp de 2 secunde.
- Ecranul va clipi și veți vedea scurt ecranul pe ecran.
- Dacă doriți să o vizualizați, deschideți Galeria și ar trebui să se afle în secțiunea Captură de ecran.
Doar aceste două proceduri sunt suficiente pentru a captura conținutul pe care doriți să faceți o captură de ecran. Sunt cele mai utilizate metode, dar dacă doriți să aflați mai multe despre alte metode, continuați să citiți mai jos.
Alte metode pentru a face o captură de ecran pe Galaxy Note 9
În funcție de cât de ușor este pentru tine să faci următoarele, alege unul care să funcționeze cel mai bine pentru tine ...
- Utilizați Asistentul Google - puteți utiliza de fapt această metodă apăsând și ținând apăsat butonul Acasă pentru a lansa Asistentul. Apoi îi puteți comanda să facă o captură de ecran prin voce sau tastând. Avantajul acestei metode în comparație cu altele este că pictogramele barei de stare, precum și bara de navigare vor fi ascunse.
- Folosiți Bixby - Știu că nu toată lumea este impresionată de asistentul AI al Samsung, dar știți, este bine să urmați comenzile pentru sarcinile de sistem, inclusiv să faceți o captură de ecran. Pentru a face acest lucru, țineți apăsat butonul Bixby și apoi cereți AI (cu vocea dvs.) să facă o captură de ecran a ceea ce este în prezent pe ecran. Ca întotdeauna, capturile de ecran vor fi vizualizate folosind Galerie.
- Scroll Capture - indiferent de metoda pe care o utilizați pentru a face o captură de ecran, după capturarea unui set de opțiuni va fi afișat pe scurt în partea de jos a ecranului și una dintre aceste opțiuni este „scroll capture”. Această funcție vă va fi utilă dacă doriți să faceți o captură de ecran a mai mult de un ecran. Telefonul dvs. va derula automat în jos și va captura fiecare ecran și va îmbina acele fotografii într-o captură de ecran lungă.
Iată-l! Sper că această postare vă poate ajuta într-un fel sau altul. Dacă aveți probleme cu telefonul dvs., puteți accesa pagina noastră de depanare a Notei 9, deoarece am abordat deja câteva dintre cele mai frecvente probleme. De asemenea, ne puteți contacta prin chestionarul nostru dacă aveți alte probleme sau puteți lăsa un comentariu mai jos.
POSTURI RELEVANTE:
- Samsung Galaxy Note 9: Safe Mode, Ștergeți partiția cache și resetați aplicațiile
- Cum să resetați soft, să resetați din fabrică și să resetați noul dvs. Samsung Galaxy Note 9
- Ce trebuie să faceți dacă Samsung Galaxy Note 9 nu se va încărca din cutie?
- Ce trebuie făcut dacă noul dvs. Samsung Galaxy Note 9 nu se va aprinde?
- Samsung Galaxy Note 9 WiFi continuă să scadă sau să se deconecteze
conecteaza-te cu noi
Suntem întotdeauna deschiși la problemele, întrebările și sugestiile dvs., așa că nu ezitați să ne contactați completând acest formular. Acesta este un serviciu gratuit pe care îl oferim și nu vă vom percepe niciun ban pentru asta. Vă rugăm să rețineți că primim sute de e-mailuri în fiecare zi și este imposibil să răspundem la fiecare dintre ele. Dar fiți siguri că citim fiecare mesaj pe care îl primim. Pentru cei pe care i-am ajutat, vă rugăm să răspândiți mesajul împărtășind postările noastre prietenilor dvs. sau pur și simplu să vă placă pagina noastră de Facebook și Google+ sau urmăriți-ne pe Twitter.