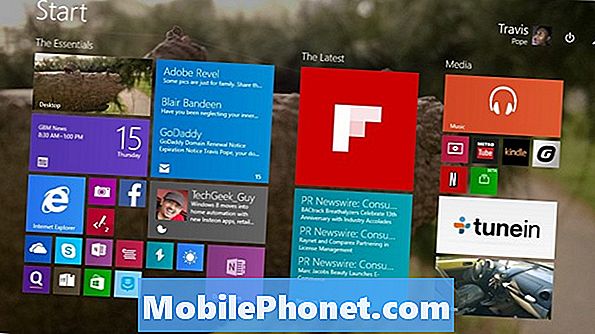
Când sunteți pe punctul de a trece la un computer nou și de a vă deplasa între două computere diferite, nimic nu este mai frustrant decât a fi nevoie să vă gestionați fișierele. Astăzi, mulți utilizatori încă le copiază pe un hard disk și apoi le sincronizează, dar cu Windows 8 Microsoft a adăugat OneDrive, un serviciu de stocare în cloud care susține în mod automat lucrurile utilizatorilor.
Cu ajutorul actualizării gratuite Windows 8.1, suportul OneDrive al Windows 8 a devenit mai complet. A fost o copie de rezervă automată care a făcut ca OneDrive pe Windows 8 să fie atât de mare. Niciodată înainte, utilizatorii Windows 8 nu au putut să-și facă copii de siguranță ale fișierelor la un serviciu realizat de Microsoft, fără a fi nevoiți să instaleze software suplimentar care uneori le-a scos PC-ul.
Obținerea de imagini, documente și fișiere în OneDrive nu a fost niciodată mai ușoară decât în Windows 8. Din păcate, obținerea acelor lucruri înapoi pe PC nu este întotdeauna la fel de ușoară.
În acest tutorial veți învăța cum să creați imagini, documente și alte dispozitive OneDrive offline în Windows 8. Înainte de a încerca acest lucru, este absolut esențial ca dispozitivul dvs. Windows 8 să aibă deja instalat Windows 8.1. Pentru a vedea dacă este, accesați ecranul de pornire și atingeți sau faceți clic pe pictograma Magazin. Dacă vedeți un banner mov în partea stângă, cerându-vă să faceți upgrade gratuit, va trebui să efectuați această actualizare acum. În mod obișnuit, actualizarea durează aproximativ o oră la o conexiune rapidă la internet.
Mergeți la Ecranul de pornire apăsând tasta Windows de pe tastatură sau butonul Windows lângă tabletă sau afișajul 2 în 1.
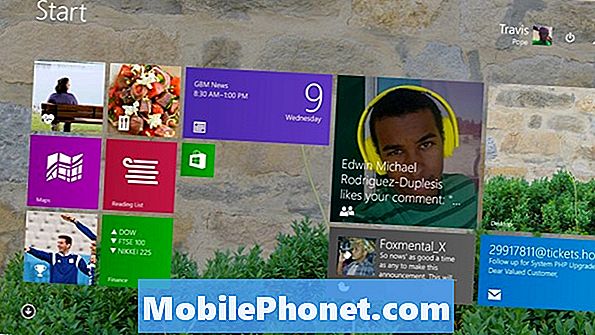
Căutați OneDrive app pe ecranul de pornire al dispozitivului. Este o faianță albastră închisă, care arată că are două nori care plutesc în ea. Deschideți-o apăsând sau făcând clic pe ea dacă o vedeți.
Dacă nu îl vedeți decât dacă nu aveți OneDrive conectat la ecranul de pornire. Pentru a găsi mouse-ul și utilizatorii tastaturii OneDrive va trebui să faceți clic pe săgeata din colțul din dreapta jos al ecranului pentru a deschide lista tuturor aplicațiilor instalate. Atingerea utilizatorilor ar trebui să își așeze degetul oriunde în ecranul de pornire și să alunece degetul în sus pentru a dezvălui aceeași listă de aplicații instalate. Găsiți OneDrive în listă și atingeți sau faceți clic pe acesta.
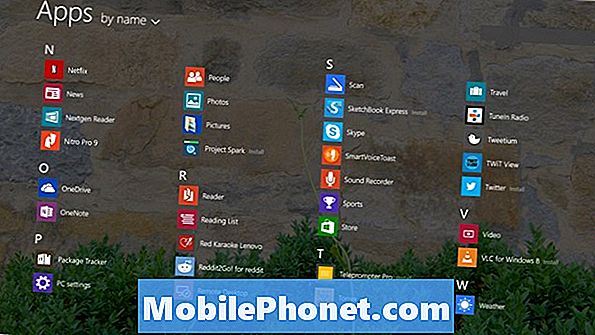
Odată ce deschideți aplicația, vi se trece la o vizualizare a fiecărui dosar pe care l-ați stocat în OneDrive. Ore suplimentare ar trebui să fi adăugat mai multe dosare și fișiere de aici de pe alte PC-uri, telefoane sau tablete. De asemenea, puteți adăuga mai multe lucruri la OneDrive de pe web. Tutorialele anterioare de la Gotta Be Mobile au acoperit cum să se sincronizeze cu OneDrive, așa că nu vom acoperi aici.

Citiți: Cum să activați SkyDrive Syncing în Windows 8.1
Utilizatorii mouse-ului și tastaturii ar trebui să-și așeze indicatorul mouse-ului în sus în dreapta colț al ecranului pentru a dezvălui Charms Bar. Apoi faceți clic pe Setări. Atingeți utilizatorii ar trebui să își așeze degetul pe dreapta marginea ecranului și glisați-o stânga ușor pentru a dezvălui Charms Bar. Apăsați pe Setări.
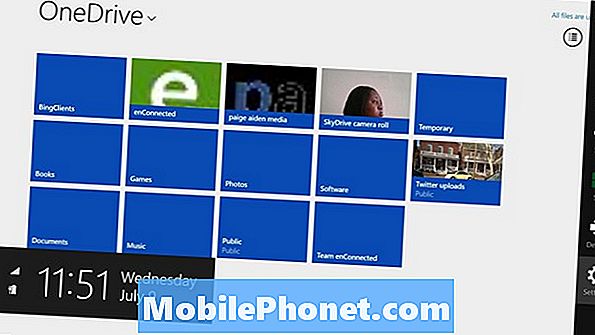
Atingeți sau faceți clic pe Opțiuni din meniul Setări.
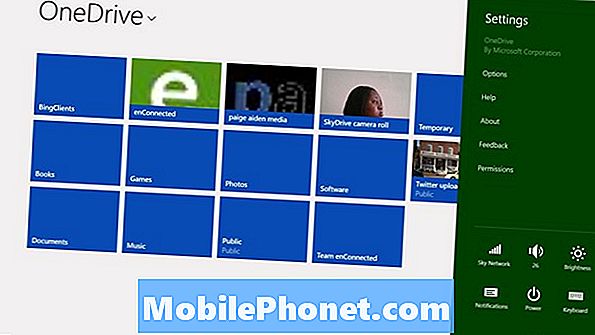
Înainte de a sincroniza totul cu dispozitivul, este important să aflați cât spațiu de stocare va ocupa lucrurile. Uită-te la câmpul etichetat Spațiul necesar. Dacă este mai mare decât spațiul disponibil, atunci este o idee foarte, foarte proastă de a vă sincroniza întregul conținut OneDrive. Veți dori să sincronizați fișierele și folderele, deoarece dispozitivul dvs. nu are suficient spațiu.
Atingeți sau faceți clic pe comutator sub Accesare toate fișierele mele OneDrive offline. dacă sunteți sigur că sunteți gata să sincronizați tot conținutul dvs. și procesul va începe.
Pentru acei utilizatori care nu au multe lucruri stocate pe OneDrive, sincronizarea ar trebui să meargă destul de repede. Procesul ar putea dura câteva ore sau chiar câteva zile dacă există mult conținut care să fie sincronizat. De exemplu, computerul utilizat în acest exemplu are 13 GB de date care ar dura destul de mult timp pentru sincronizare.
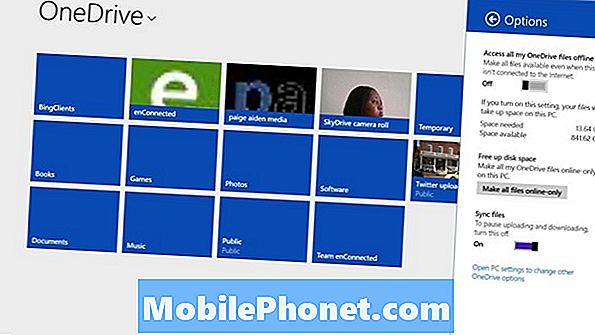
Totul este sincronizat cu un folder OneDrive de pe dispozitiv. Asta inseamna ca veti gasi copii ale tuturor lucrurilor sincronizate in acel dosar. Pentru ao deschide, deschideți File Explorer făcând clic sau făcând clic pe folder iconîn partea de jos a Spațiul de lucru. Apoi căutați OneDrive în bara de instrumente din panoul din stânga al ferestrei.
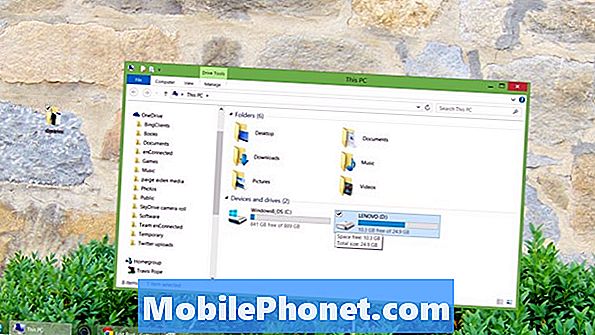
Multe aplicații din Magazin Windows, aplicații care se deschid de pe ecranul de pornire, au integrare OneDrive, astfel încât acestea să poată detecta deja toate fișierele din folderul OneDrive odată ce le deschideți. De exemplu, aplicația Fotografii verifică automat aici pentru imagini și videoclipuri noi când o deschideți. Xbox Music, pe de altă parte, nu vă permite decât să adăugați folderul OneDrive în el în setările acestuia. Va trebui să navigați la folderul OneDrive din aplicațiile Desktop. De exemplu, dacă doriți ca iTunes să găsească muzică acolo, va trebui să îi spuneți să verifice acolo și în setările sale.
Succesul de noroc și stocarea tuturor amintirilor.


