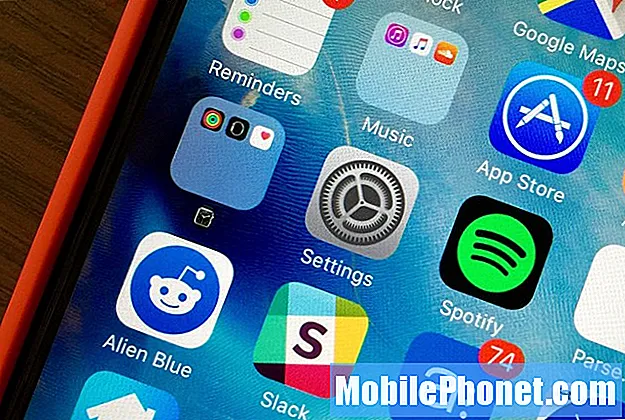Conţinut
- iPhoto pentru fotografii Upgrade Avertismente
- Cum să faceți upgrade iPhoto la fotografii pe Mac
- Cum să comutați biblioteci de fotografii
- Cum se configurează noua Bibliotecă foto a sistemului
Când actualizați sistemul de operare Mac la OS X 10.10.3, veți observa că pe Mac nu mai există o aplicație iPhotos. Cu această actualizare recentă, Apple a înlocuit iPhoto cu Photos. Noua aplicație Photos seamănă foarte mult cu fotografiile de pe iPhone și iPad și este proiectată să sincronizeze fotografiile și editările de fotografii pe toate dispozitivele dvs.
Acest ghid vă va arăta cum să treceți de la iPhoto la Fotografii pe Mac și să partajați detalii importante despre care trebuie să știți despre acest proces.
Fotografia este o actualizare gratuită pentru utilizatorii de Mac și înlocuiește iPhoto și Aperture. Pentru utilizatorul mediu acest lucru oferă un set de instrumente puternice de editare a fotografiilor, dar nu reflectă complet caracteristicile din Aperture, astfel încât unii profesioniști ar putea dori totuși să folosească acel serviciu.
Actualizarea bibliotecii iPhoto la Photos va dura ceva timp și depinde de viteza mașinii dvs. și de dimensiunea bibliotecii dvs. iPhoto.
iPhoto pentru fotografii Upgrade Avertismente

Când alegeți să actualizați biblioteca iPhoto în Photos, nu veți mai putea face modificări în Aperture și nu veți putea sincroniza aceste modificări cu noua bibliotecă de fotografii. Puteți să accesați fotografiile în Aperture și să utilizați o altă bibliotecă, dar cele două produse nu se vor potrivi.
iPhoto și Aperture mai există pe computerul dvs. dacă dețineți ambele persoane și puteți să-i deschideți și să le utilizați, dar sprijinul pentru ambele va dispărea în curând.
Cum să faceți upgrade iPhoto la fotografii pe Mac
În general, acesta este un proces simplu, care ar trebui să dureze doar câteva minute. Ar trebui să aveți planul de a vă menține computerul timp de cel puțin 15-30 de minute în timp ce efectuați acest proces. Nu aveți nevoie de o conexiune la Internet imediat, dar dacă intenționați să utilizați Biblioteca foto iCloud, va trebui să vă conectați la un moment dat.
Faceți clic pe pictograma Fotografii.

Porniți procesul pentru a face upgrade la Fotografii.
Alegeți un tur sau la Incepe.
Alegeți să utilizați Biblioteca foto iCloud. Dacă doriți ca toate fotografiile dvs. să existe în cloud și să apară pe toate dispozitivele dvs., va trebui să alegeți să utilizați Biblioteca foto iCloud. Puteți trece peste acest lucru și îl puteți porni mai târziu dacă doriți să vă dați seama sau dacă aveți nevoie să tăiați biblioteca foto pentru a se potrivi cu cantitatea de stocare iCloud pe care o plătiți.

Puteți activa Biblioteca foto iCloud sau puteți face acest lucru mai târziu.
Alegeți-vă Biblioteca iPhoto. Dacă aveți mai multe biblioteci pe unitatea principală, ar trebui să vedeți o opțiune pentru a alege biblioteca dvs. iPhoto. Dacă aveți doar una, aceasta poate continua fără a vă cere să verificați.

Așteptați finalizarea conversiei.
Dacă totul funcționează și fotografiile descoperă biblioteca dvs. iPhoto, sunteți bine să mergeți. Trebuie doar să așteptați Fotografii pentru a termina pregătirea bibliotecii și apoi sunteți bine să mergeți.
Cum să comutați biblioteci de fotografii

Puteți deschide mai multe Biblioteci de Fotografii.
Dacă sistemul nu găsește Biblioteca iPhoto. Închideți fotografiile. Mențineți opțiunea când deschideți Fotografii pentru a alege biblioteca foto dorită. Este posibil să fie necesar să faceți acest lucru pentru a găsi o bibliotecă pe o unitate externă. După ce faceți clic pe acesta, fotografiile vor fi convertite într-o bibliotecă de Fotografii.
Nu puteți folosi acest lucru cu biblioteca foto iCloud, cu excepția cazului în care alegeți să o faceți Biblioteca foto a sistemului.
Cum se configurează noua Bibliotecă foto a sistemului

Utilizați o nouă bibliotecă ca Biblioteca de sistem în Fotografii pentru a putea utiliza Biblioteca foto iCloud.
Pentru utilizatorii care doresc să utilizeze Biblioteca foto iCloud cu o Bibliotecă de fotografii care nu este cea implicită în folderul de imagini, va trebui să accesați Fotografii -> Preferințe -> General -> Faceți clic pe Utilizare ca bibliotecă de sisteme de sistem. Acesta trebuie să fie formatat HFS și trebuie să rămână conectat. Veți avea nevoie atunci transformați Biblioteca foto iCloud înapoi. Aceasta este în fila iCloud de lângă fila General.