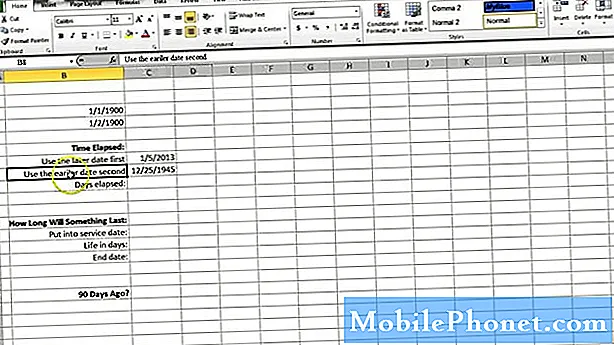
Conţinut
Dacă tocmai ați descărcat Microsoft Excel și sunteți complet confuz cu privire la modul de utilizare, nu vă faceți griji prea mult! Avem câteva sfaturi rapide pentru a vă ajuta să introduceți și să manipulați mai bine datele prin scădere. Scăderea nu este atât de simplă în Excel pe cât pare, pur și simplu pentru că nu există o comandă reală pentru scăderea numerelor. În schimb, trebuie să utilizați o formulă cu operatorul de scădere. Dacă sună complicat, chiar nu este. Trebuie să faceți doar câțiva pași suplimentari, posibil chiar și câteva vânătoare de erori dacă formula nu funcționează corect.
Dar, din nou, nu vă faceți griji, pentru că vă vom face pas cu pas cum să utilizați operatorul de scădere în Excel. Asigurați-vă că urmați mai jos!
Scăderea în Excel
Așa cum am menționat deja, nu există nicio comandă efectivă în Excel pentru scăderea valorilor, trebuie să utilizați un operator într-o formulă. Acestea fiind spuse, putem crea formule individuale în celule. Merită remarcat faptul că o formulămereuîncepe cu semnul „=”.
Acestea fiind spuse, pentru a scădea o valoare în Microsoft Excel, urmați acești pași:
- În celula A2, tastați valoarea 10.
- În celula B2, tastați valoarea 5.
- În celula C2, vom crea formula noastră. Introduceți= A2-B2
- Ar trebui să vedeți valoarea a ceea ce este celula A2 minus B2 în celula C2.
În general, așa funcționează. Totuși, nu trebuie să răspândim valori prin celule de acest gen. Putem scădea singuri valori într-o celulă. Încercați în acest fel:
- Faceți clic pe Celula A2
- În celula A2, tastați=10-5
- Ar trebui să vedeți care este valoarea 10-5 în celula A2.
Verdict
Și asta e tot ce trebuie! Ar trebui să reținem că puteți combina operatorii într-o formulă. De exemplu, în loc să tastați=10-5 ai putea face=10-5+15-9 si asa mai departe. Puteți face același lucru și cu celulele. Ca exemplu:= A2-B2 + B3 + B4-A3.


