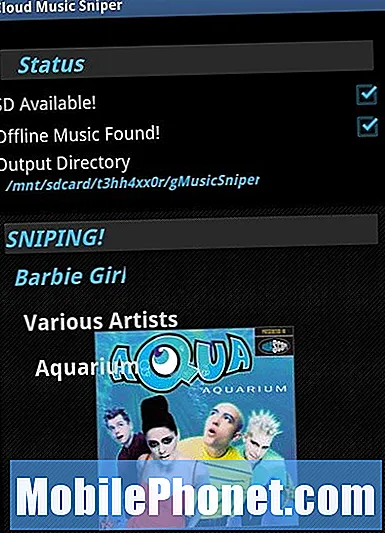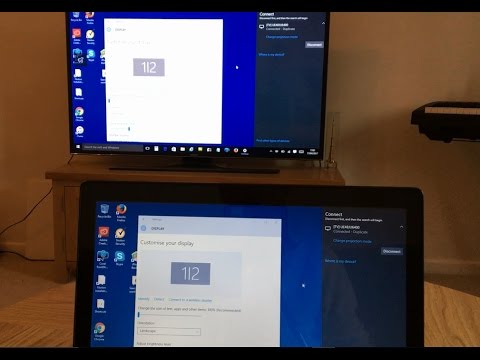
Astăzi, dispozitivele pe care le avem de făcut trebuie să fie adaptive. Piața este acum plină de ceea ce Microsoft și alte companii au decis să numească dispozitivele 2-în-1, Windows 8 care sunt capabile să devină tabletă, laptop sau chiar desktop cu accesorii suplimentare sau să modifice orientarea ecranului. Există, de asemenea, câteva noi tehnologii fără fir dedicate acestui viitor, unul este Miracast.
Marea afacere cu 2-in-1-uri este că în viitor, computerul, așa cum îl cunoaștem, va ridica caracteristicile smartphone-ului și tabletei, în loc de smartphone-uri și tablete, preluând setul complet de caracteristici pe care laptopurile și desktopurile au la dispoziție astăzi. Este o deviere radicală de la modul în care ne gândim mai devreme la tablete și portabile.
Pentru ca această viziune de calcul să devină o realitate, trebuie să existe un fel de consens asupra modului în care vor funcționa accesoriile și conectarea la alte dispozitive. Necesitatea unor conectori fizici precum un port USB sau un port de monitor VGA a fost bine până acum. Acest standard a permis milioane de utilizatori să conecteze fără efort accesoriile fără a fi nevoiți să se îngrijoreze prea mult dacă dispozitivul Windows sau monitorul lor erau compatibile unul cu altul. Se pare că aceasta este o abordare foarte proastă pentru această lume nouă de 2-în-1s. Asta pentru ca un 2-in-1 trebuie sa fie usor si portabil. Aceasta înseamnă că nu există spațiu pentru porturi suplimentare și comutatoare care nu sunt neapărat esențiale pentru misiunea dispozitivului. Asta duce la câteva miniaturi Windows 8 2-în-1 care renunță la porturile fizice de afișare.
Citiți: Cum să vă conectați tableta Windows 8 la un monitor extern
Miracast permite acestor dispozitive să se conecteze fără fir la monitoare și televizoare. Nu este simplu ca conectarea cu un cablu HDMI sau VGA, Miracast necesită ca utilizatorii să achiziționeze un adaptor compatibil Miracast sau un televizor inteligent care este deja echipat cu tehnologia Miracast. Utilizatorii au, de asemenea, nevoie de un dispozitiv Windows 8 cu un procesor suficient de puternic pentru a gestiona streaming și o rețea fără fir.
Iată cum să configurați streamingul Miracast de pe dispozitivul Windows 8.
În exemplul nostru, folosim un Dell XPS 13 care a fost preîncărcat cu Windows 8.1, cea mai recentă versiune a sistemului de operare pilot Microsoft. Veți avea nevoie de această actualizare înainte ca dispozitivul dvs. să suporte streamingul Miracast. Accesați magazinul Windows și căutați bannerul "Instalare Windows 8.1" pentru a vedea dacă aveți deja actualizarea instalată pe dispozitiv. Dacă nu vedeți bannerul, sunteți toți pregătiți. Dacă vedeți bannerul, va trebui să instalați actualizarea chiar acum. De obicei, procesul durează aproximativ o oră.
Veți avea nevoie, de asemenea, de un dispozitiv compatibil Miracast. Pentru acest tutorial folosim adaptorul Netgear NeoTV Max pentru a face ca fluxul să funcționeze. Procesul de așezare a unui dispozitiv Miracast variază în funcție de dispozitivul pe care îl utilizați. Acest tutorial acoperă doar procesul de configurare de pe dispozitivul dvs. Windows 8 de alegere. Ar trebui să citiți manualul de utilizare al dispozitivului Miracast pentru configurarea acestuia. Apoi, reveniți la acest tutorial când sunteți gata să faceți fluxul în mișcare.
În primul rând, porniți televizorul și dispozitivul de streaming Miracast și pregătiți-l pentru a primi un flux. Pe NeoTV Max acest lucru se face prin pornirea dispozitivului cu ajutorul telecomenzii și deschiderea aplicației Intel WiDi.
Alegeți dispozitivul de operare Windows® 8.1, echipat cu 2-în-1, notebook sau laptop. Deplasați-vă la Ecranul de pornire apăsând tasta Windows de pe tastatură, butonul Windows de sub sau lângă afișajul dispozitivului. Atingerea utilizatorilor ar trebui să-și așeze degetul pe marginea dreaptă a afișajului și să alunece ușor degetul spre stânga. Apoi apăsați pe Start.
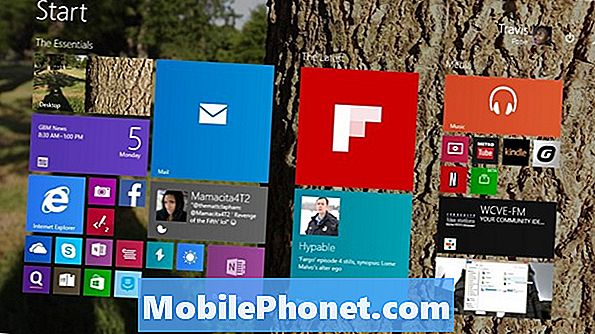
Utilizatorii mouse-ului și tastaturii ar trebui să-și plaseze cursorul în colțul din dreapta sus al ecranului pentru a deschide bara Charms. Atingerea utilizatorilor ar trebui să-și pună degetul pe marginea dreaptă a ecranului și să-l alunece ușor spre stânga. Atingeți sau faceți clic pe Dispozitive.
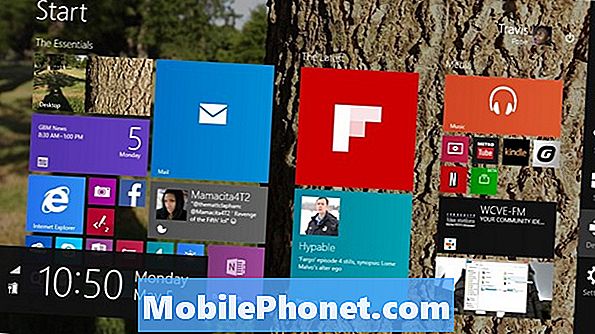
Atingeți sau faceți clic pe Proiect.
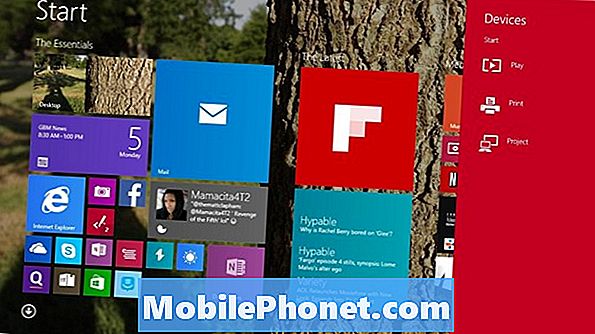
Atingeți sau faceți clic pe Adăugați un afișaj wireless.
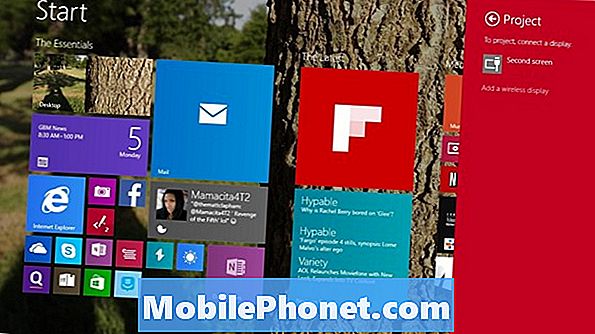
Acum, Windows 8.1 vă va duce în aplicația Setări, astfel încât să poată scana pentru orice receptor wireless Miracast din rețeaua dvs. de domiciliu. Dacă nu ați configurat dispozitivul dvs. de streaming, acum este momentul să faceți acest lucru. Am configurat-o deja și i-am denumit afișarea camerei. Atingeți sau faceți clic pe numele receptorului pe care doriți să îl împerecheați cu dispozitivul pentru streaming Miracast.
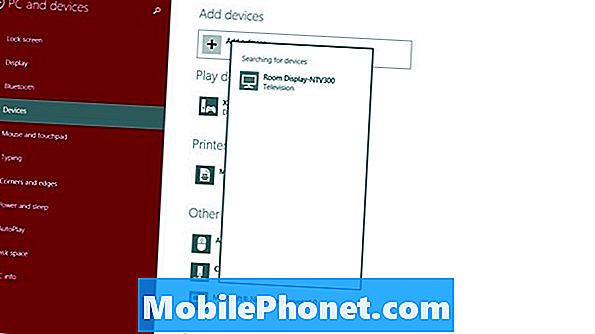
Introducețicod care ar trebui să apară acum pe dispozitivul dvs.
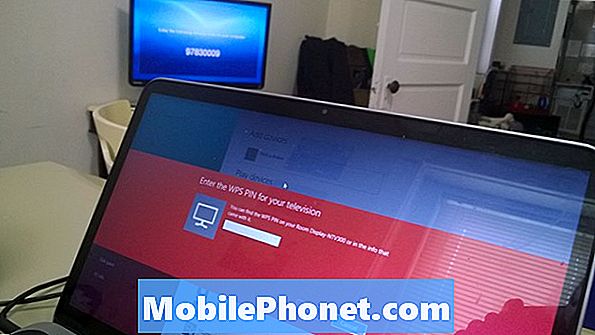
Acum ar trebui să fii conectat.

În mod implicit, activarea funcției Miracast va duplica tot ce este pe ecran. Acest mod este grozav pentru oricine dorește să prezinte pur și simplu o prezentare sau să vizioneze un videoclip pe un ecran mai mare. Revenind la meniul Project după conectarea la dispozitiv vă permite de asemenea să treceți la alte moduri, cum ar fi Extend. Extinde permite utilizatorilor să aibă spații de lucru separate pe fiecare monitor și mai mult. Utilizatorii de tastatură și mouse pot accesa rapid acest meniu ținând apăsată tasta Windows și litera P simultan.
![Cele mai bune 5 smartphone-uri Sprint [octombrie 2013] Cele mai bune 5 smartphone-uri Sprint [octombrie 2013]](https://a.mobilephonet.com/android/The-5-Best-Sprint-Smartphones-October-2013.webp)