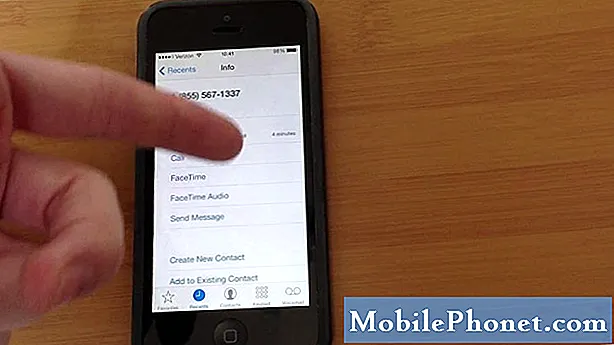Conţinut
Dacă încercați să actualizați Windows 10 devreme prin programul Windows Insider, trebuie să știți cum să opriți și actualizările de previzualizare Windows Insider.
Învățarea cum să oprești actualizările de previzualizare Windows Insider este crucială, deoarece actualizările Windows 10 devreme sunt buggy. Aceste versiuni nu includ doar caracteristici finite. Programul vă oferă, de asemenea, acces la actualizări Windows 10 care sunt pline de cod incomplet. Aceste actualizări devreme pot afecta performanța și vă pot împiedica să utilizați Windows 10 așa cum aveți întotdeauna. De aceea, Microsoft recomandă să nu activați actualizările Windows Insider Preview dacă aveți doar un singur PC Windows.
Citit: Cum să obțineți actualizările Windows 10 din Early with Windows Insider
Iată cum să opriți actualizările de previzualizare Windows Insider dacă decideți să părăsiți programul.

Începeți prin a crea un înapoisus din toate videoclipurile, imaginile, muzica și documentele dvs. către o unitate externă sau un serviciu de stocare în cloud. Crearea unei copii de rezervă vă poate salva de pierderea fișierelor dacă nu puteți opri actualizările Windows 10 mai devreme sau PC-ul dvs. are probleme în timp ce încercați să opriți actualizările precoce.
Citește: Cum se face copierea de rezervă a fișierelor în Windows 10
Dacă aveți un notebook, un comprimat sau un 2-în-1, conectați-l la a putere priză. Windows 10 nu face mari schimbări de sistem de operare fără ca dispozitivul să fie conectat la o priză.
Apoi atingeți sau faceți clic pe start butonul din colțul din stânga jos al ecranului.
Atingeți sau faceți clic pe pictograma pentru a deschide Setări app.

În aplicația Setări Windows 10, atingeți sau faceți clic pe Actualizare & Securitate. Este în rândul al treilea în captura de ecran, dar ar putea fi într-un loc ușor diferit pe computerul dvs.

Atingeți sau faceți clic pe Programul Windows Insider opțiune din meniul din partea stângă a ecranului. În exemplul nostru, această opțiune se află în partea de jos a navigației din stânga.
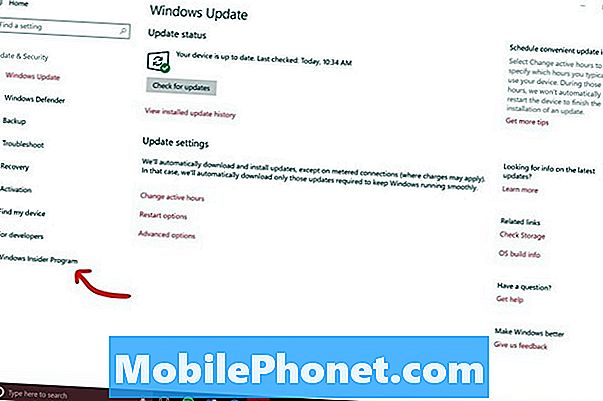
Dați Windows 10 o șansă de a verifica configurația PC-ului. După această verificare, ar trebui să apară setările de actualizare a previziunilor Windows Insider.
Setarea dvs. de sonerie determină cât de devreme primiți Windows 10 Actualizări. De exemplu, un utilizator cu setarea rapidă activat are funcții noi înainte ca oricine altcineva să facă acest lucru. Cu toate acestea, aceste caracteristici pot fi foarte buggy și vă pot afecta instalarea Windows 10. De exemplu, o actualizare Fast Ring a rupt Centrul de acțiune și a făcut ecranul inițial nesigur înaintea actualizării Windows 10 Fall Creators Update.
Citit: Windows 10 Update Fall Creators: 5 lucruri de știut
Drop-down în jos Ce fel de conținut doriți să primiți? Stabilește ce tip de actualizări precoce doriți. În acest meniu, îi spuneți Microsoft dacă doriți să instalați actualizări care sunt în curs de dezvoltare sau să treceți la următorul upgrade Windows 10.
Dacă sunteți sigur că doriți să opriți toate actualizările Previzualizării Windows Insider, atingeți sau faceți clic pe Opriți previzualizarea Insider Build în partea de sus a ecranului.
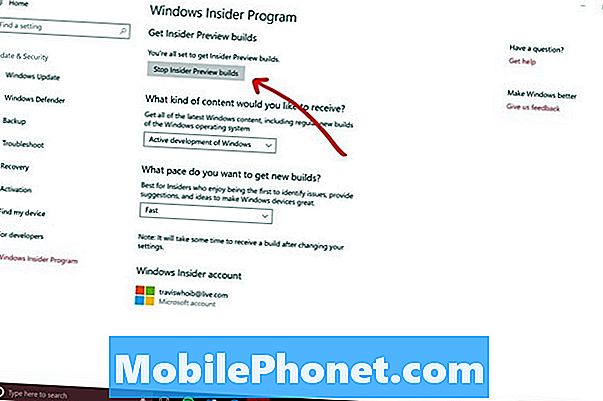
Acum, este timpul să alegeți cum doriți să opriți Windows Insider Updates pentru Windows 10. Microsoft vă oferă o mulțime de opțiuni. Citiți-le cu atenție, astfel încât să faceți clic pe cea dreaptă pentru situația dvs.
Schimbați-vă într-o cadență lentă mișcă PC-ul de la Inelul rapid la Inelul lent. Veți primi în continuare actualizări mai devreme decât majoritatea utilizatorilor, dar actualizările pe care le obțineți nu vor avea la fel de multe bug-uri ca actualizările pe care le primesc membrii Fast Ring.
Întrerupeți actualizările pentru un pic vă permite să spuneți sistemului dvs. să nu instaleze actualizările de previzualizare Windows Insider pentru o zi sau mai mult. PC-ul dvs. se află încă în programul Windows Insider și actualizările dvs. vor începe din nou în momentul în care suspendarea acestora expiră.
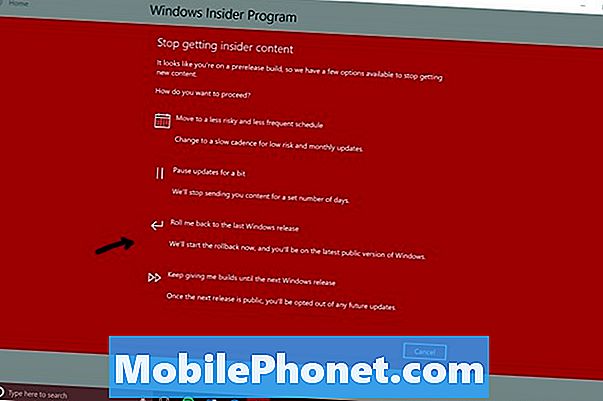
Întoarce-mă înapoi până la ultimul Eliberare Windows te duce înapoi la versiunea de Windows 10 pe care o folosește publicul. Chiar acum este actualizarea Windows 10 Creators. Utilizați acest buton pentru a opri actualizările Windows 10 Insider pe PC și pentru a vă întoarce la o experiență Windows 10 mai stabilă. Dacă sunteți gata să opriți actualizările Insider împreună, acesta este butonul pe care îl utilizați.
Urmați instrucțiunile de pe ecran până când vă conectați la versiunea de Windows 10 pe care o folosesc toți cei din afara Programului Insider. Dacă nu sunteți sigur dacă aveți versiunea potrivită, căutați un filigran în colțul din dreapta jos al afișajului. Dacă nu există nici un filigran, aveți aceeași versiune de Windows 10 pe care oricine altcineva o face.
17 cele mai bune alternative de suprafață Pro în 2019