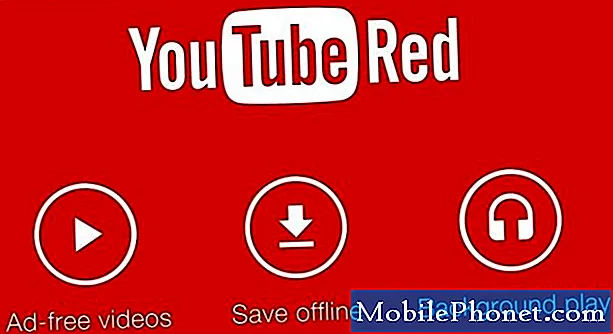Conţinut
- Opriți Actualizările automate Windows 10 prin întreruperea lor
- Treceți la o conexiune măsurată pentru a opri actualizarea automată a Windows 10
- Utilizați Editorul de registry pentru a opri Windows 10 Actualizări automate
- Treceți la Windows 10 Professional pentru a opri Windows 10 Actualizări automate
Este un lucru bun că puteți opri actualizările automate Windows 10. Sistemul de operare ar putea fi mai frustrant pentru unii oameni de a folosi în fiecare zi dacă nu ar putea.
Toată lumea trebuie să-și păstreze PC-urile actualizate, însă actualizările automate sunt dificile. Descărcarea acestora poate încetini conexiunea la internet a computerului dvs. cu o crawl atunci când trebuie să încărcați un site cât mai repede posibil. Instalarea actualizărilor necesită timp și este posibil să nu aveți timp să economisiți timp în cazul în care aveți o întârziere pentru un apel de conferință sau prelegerea dvs. de colegiu este pe cale să înceapă.
Versiunile anterioare ale Windows 10 vă permit să instalați manual actualizări Windows 10. Cu toate acestea, Microsoft a eliminat această capacitate în Windows 10 pentru majoritatea utilizatorilor. Windows 10 Home instalează automat toate actualizările. Windows 10 Pro și Windows 10 Enterprise ascund opțiunea de a instala actualizări când sunteți gata.

Citiți: 10 Windows 10 Creatori Actualizați problemele și remedierile
Iată câteva modalități de a opri actualizările automate Windows 10 pe sistemul dvs.
Opriți Actualizările automate Windows 10 prin întreruperea lor
Dacă Actualizarea Creatorilor se află pe calculatorul dvs. Windows 10, puteți opri temporar actualizările automate Windows 10.
Deschide Setări app.

Click pe Actualizare și recuperare.

Apoi faceți clic pe Opțiuni avansate.

Un comutator din partea inferioară a ferestrei vă permite să întrerupeți actualizările pentru aproximativ o săptămână. Microsoft a schimbat această sumă de câteva ori, astfel încât ceea ce vedeți pe PC-ul dvs. ar putea fi ușor diferit. De exemplu, PC-ul pe care îl folosim pentru acest tutorial nu poate decât să întrerupă actualizările pentru 7 zile la un moment dat.

Rețineți că acesta este doar un comutator temporar pentru a împiedica actualizările în timpul vacanței. Windows 10 va transforma din nou actualizările fără să îl solicitați și nu le puteți dezactiva din nou pentru o altă săptămână atunci când se întâmplă acest lucru.
Treceți la o conexiune măsurată pentru a opri actualizarea automată a Windows 10
Metered Connections sunt un alt truc pe care îl puteți folosi pentru a opri Windows 10 Automatic Updates. Acest lucru se datorează faptului că Windows 10 nu descarcă actualizări de software dacă consideră că lățimea de bandă este limitată.
Deschide Setări app.

Click pe Rețea și Internet.

Click pe Modificați proprietățile conexiunii.

Comutatorul Metered Connection se află în partea de sus a ferestrei, dacă îl răsturnați, PC-ul Windows 10 nu va încerca să descarce actualizări noi atunci când vă conectați la Wi-Fi. Din păcate, acest truc pentru a opri actualizările automate Windows 10 nu funcționează pentru orice conexiune la internet. Windows 10 știe acum când utilizați o conexiune de bandă largă sau un hotspot. Cu aceste informații, sistemul de operare dezactivează comutatorul Metered Connection pentru utilizatorii de bandă largă.

Utilizați Editorul de registry pentru a opri Windows 10 Actualizări automate
Registrul computerului vă permite să schimbați multe despre acesta, inclusiv dacă instalează actualizările automate Windows 10. Dacă nu aveți o copie de siguranță a fișierelor de pe PC, nu utilizați această metodă pentru a opri actualizările. De asemenea, doriți să evitați această metodă dacă nu ați mai folosit în trecut Registrul Windows. Efectuarea de modificări aici vă poate distruge copia Windows 10.
apasă pe Tasta Windows si R cheie pe tastatură în același timp.
Adăuga regedit în câmp. Clic O.K.

Mergi la HKEY_LOCAL_MACHINE SOFTWARE Policies Microsoft Windows

Click dreapta în directorul Windows din lista din partea stângă a Editorului de registri. Pune deasupra Nou din meniu și selectați Cheie.

Ar trebui să denumiți noua cheie de registru Windows Update. Atingeți introduce pe tastatură.

Click dreapta pe cheia pe care ați creat-o. Selectați Nouși selectați Cheie.

Denumiți cheia pe care tocmai ați creat-o AU. Atingeți introduce pe tastatură.

Faceți clic dreapta pe partea dreaptă a cheii. Selectați Nou și D-WORD.

Denumiți aceste AUOpțiuni cheie. Atingeți introduce pe tastatură.

Faceți dublu clic pe cheia pe care tocmai ați creat-o. Adăuga 2 la Valoare de date zona din fereastra pop-up. Clic O.K.

Valoarea 2 permite ca PC-ul dvs. să verifice Windows 10 Updates, dar să le instalați numai atunci când spui acest lucru.
Treceți la Windows 10 Professional pentru a opri Windows 10 Actualizări automate
Dacă sunteți dispus să cheltuiți niște bani pentru a rezolva problema, puteți trece la Windows 10 Professional și puteți opri Actualizările Windows 10 utilizând Politica de grup. Rețineți că aceasta este o soluție foarte costisitoare pentru această problemă. Actualizările Windows 10 Pro costă 99 USD din Magazinul Windows. De aceea, aceasta este o recomandare doar dacă ați instalat deja Pro.
apasă pe Tasta Windows și tasta R. Tip gpedit.msc în fereastra și faceți clic pe O.K.

Deschis Configurație computer Șabloane administrative Componente Windows Windows Update

Apoi deschideți Configurați actualizările automate politică în panoul din partea dreaptă a editorului de politici.

Click pe Activat pentru a activa politica de grup pe care tocmai ați schimbat-o.
Acum, selectați politica pe care doriți să o activați Configurați actualizarea automată. Există politici diferite pentru fiecare situație. De exemplu, le puteți dezactiva complet sau puteți seta computerul să vă informeze când apar noi actualizări.

Selectați aplica.
Selectați O.K.