
Conţinut
- Configurarea aplicației Windows Hello Face Sign In
- Configurarea aplicației Windows Hello Fingerprint Sign In
Este frustrant să introduceți o parolă lungă în calculatorul dvs. de fiecare dată când doriți să navigați pe internet sau să ascultați muzică. Utilizați Windows Hello pentru a vă păstra fotografiile, documentele și imaginile în siguranță cu o parolă și deblocați computerul în câteva secunde.
Tot ce puteți face cu o parolă, puteți face cu Windows Hello pe Windows 10. Veți utiliza pentru a debloca PC-ul dvs. cel mai mult, cu toate acestea, Windows Store poate folosi cititorul de amprentă sau scanerul Iris pentru a vă permite să cumpărați aplicații și jocuri. Unele aplicații din Magazinul Windows, cum ar fi managerii de parole și jurnalele, vă permit să le sigilați cu Windows Hello.
Nu toată lumea se poate conecta la Windows fără o parolă. Utilizarea Windows Buna necesita o camera compatibila sau cititor de amprente. Camera de recunoaștere a feței Lilbit Face adaugă conectarea la orice PC cu un port USB de 69,99 USD. BioKey este un cititor de amprente USB care funcționează cu Windows Hello. Costă 39,99 USD. Asigurați-vă că dispozitivul dvs. Windows 10 nu are senzori Windows Hello înainte de a cumpăra accesorii suplimentare. Multe PC-uri, cum ar fi Surface Pro și Suprafață Laptop, au deja Windows Hello camere.
Iată cum să vă conectați la Windows 10 fără o parolă utilizând Windows Hello.
Configurarea aplicației Windows Hello Face Sign In

Conectarea și ieșirea din computerul dvs. cu o cameră Windows Hello este ușoară. Uită-te la dispozitivul tău pentru al debloca. Aparatul foto va porni pentru câteva secunde pentru a vedea cine sunteți. Ecranul de blocare va ridica momentul în care verificarea este finalizată. Dacă nu ați utilizat PC-ul în ultima jumătate de oră, Windows Hello vă va semna automat.
Începeți prin conectarea camerei dvs. Windows Hello ready. Dacă aparatul dvs. are o cameră Windows Hello, nu este necesar să conectați niciun element suplimentar.
Atingeți sau faceți clic pe ferestre butonul din colțul din stânga jos al ecranului pentru a deschide meniul Start. Puteți deschide meniul Start atingând de asemenea tasta Windows de pe tastatură.
Faceți clic pe Setări în colțul din stânga jos al meniului Start.

În cadrul aplicației Setări, atingeți sau faceți clic pe Conturi.

Atingeți sau faceți clic pe Opțiuni de conectare în meniul din partea stângă a afișajului.

Căutați Recunoaștere facială opțiuni în Windows Bună ziua. Atingeți sau faceți clic pe Înființat.
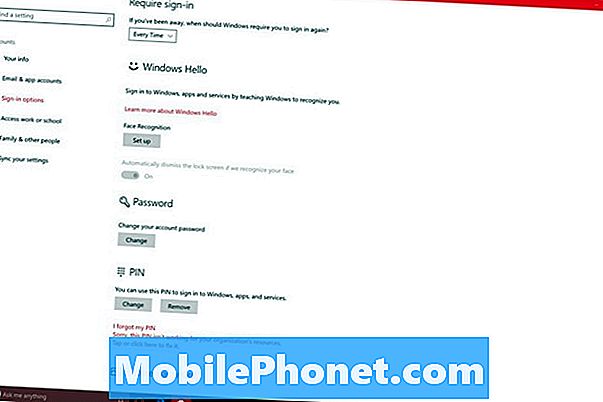
Windows Hello vă va cere să creați un cod PIN pentru PC. Veți utiliza acest cod PIN pentru a vă conecta când camera dvs. nu vă poate identifica. Utilizatorii care utilizează codul PIN existent nu trebuie să adauge un alt cod PIN pentru a obține funcția Windows Hello working.

Priveste-te la capul camerei. Bara de sub vizor se va umple lent, deoarece adună detaliile necesare pe ochi și față.

Reveniți la aplicația Setări și utilizați Îmbunătățiți recunoașterea buton pentru a da Windows Buna ziua o idee mai buna despre ceea ce aratati. Utilizatorii cu ochelari trebuie să-și scaneze fața cu ochelarii.
Configurarea aplicației Windows Hello Fingerprint Sign In
Windows Hello semn de amprente funcționează la fel ca și recunoașterea feței. Odată ce Windows Hello recunoaște amprenta dvs., vă permite să intrați în cont fără o parolă.
Apăsați butonul Windows de pe tastatură sau faceți clic pe butonul Windows din colțul din stânga jos al ecranului.

Faceți clic pe Setări în colțul din stânga jos al Startului.

Selectați Conturi.

Click pe Conectați-vă la Opțiuni.

Faceți clic pe Înființat pentru cititorul de amprentă.

Selectează Incepe buton.

Introduceți codul PIN. Dacă nu aveți un cod PIN, va trebui să îl creați înainte de a continua.
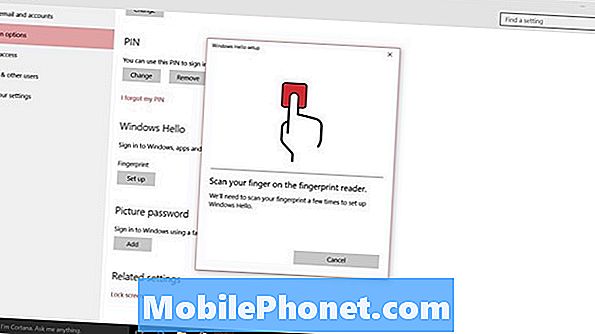
Apăsați repetat degetul pe cititorul de amprentă al dispozitivului, până când bara de pe ecran se umple. Asigurați-vă că comutați unghiurile și pozițiile după fiecare câteva robinete. Odată ce Windows Hello a învățat degetul, faceți clic pe Terminat.

Adăugați toate degetele mâinii dvs. dominante la Windows Bună ziua, pentru a vă face semnarea amprentelor cât mai ușor de posibil.


