
Conţinut
Iată un ghid despre cum să semnați documente pe Mac.
În ziua de azi digital vârstă, semnare documente devine din ce în ce mai des întâlnită, întrucât multe companii au la dispoziție documentația lor PDF sau altul digital formate.
Există o modalitate de a semna documente trimise, chiar dacă tu do nu aveți o imprimantă și un scaner la îndemână pentru a face treaba. Aveți posibilitatea să semnați documentele chiar de la previzualizare utilizând Marcaj în MacOS.
Cum să semnați documente pe Mac
Iată pașii pentru a obține o semnătură salvată în marcaj și a semna documente.
Urmăriți videoclipul de mai sus pentru mai multe informații despre semnarea digitală pe Mac.
Utilizarea funcției Previzualizare și marcare pentru semnarea documentelor
Când sunteți trimis PDF document care necesită dvs. semnătură sau de autorizare, de multe ori veți imprima documentul, efectuați semnarea și apoi scanați documentul înapoi la destinatar. Cu toate acestea, cu Marcaj instrument în previzualizareși Mac-urile tale aparat foto, sunteți în măsură să semnați digital fără tipărire documentul o dată.
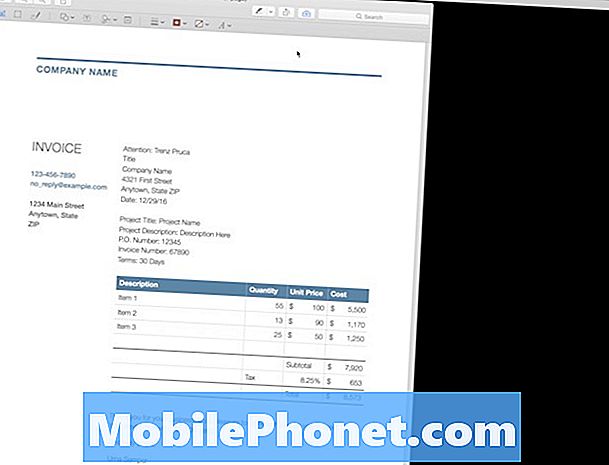
Când deschideți fișierul PDF care necesită semnătura dvs., veți face acest lucru nevoie să aibă și o gol foaie de hârtie și a stilou a semna. Veți fi esențial semnare hârtia, scanare acea semnătură în Markup și apoi compunerea acesta în PDF pentru a crea document semnat.
După ce ai semnat foaia de hârtie goală, cu semnătura dvs., va trebui să o utilizați Marcaj pentru a introduce semnătura în documentul dvs. Dacă faceți clic pe pictograma Marcare, veți examina instrumentele din meniul derulant. Alegeți pictograma Semnătură și apoi faceți clic pe Creați semnătura. Veți putea să vă conectați utilizând un trackpad sau scanând o hârtie semnată cu aparatul foto.
Daca esti utilizând A trackpad cu siguranță puteți încerca semn dar dacă aveți o bucată de hârtie disponibil, acesta este meu preferat și, de obicei, va citi cel mai autentic document final. Scrie semnătura dvs. pe gol foaie de hârtie și apoi țineți-l la camera dvs. Mac. Veți vedea a linia la ghid în cazul în care partea de jos a semnăturii ar trebui să stea și odată ce a primit o scanare bună, va Accept semnatura.
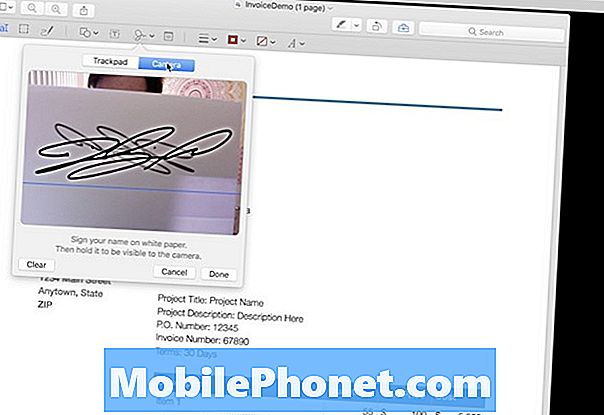
Daca esti satisfăcut cu cum arată în previzualizare, ar trebui să puteți utiliza acum această semnătură de la dvs. Marcaj meniu activat ulterior documente. Veți putea să faceți clic pe și redimensiona semnatura pentru a se încadra corect în documentul dvs. și apoi Salvați PDF-ul și ați terminat. De asemenea, puteți adăuga Datele și oricare alta scris de mana informații la un PDF în la fel exact Modă. Scrie lizibil pe o bucată de hârtie și apoi scanda în Markup să fie folosit.
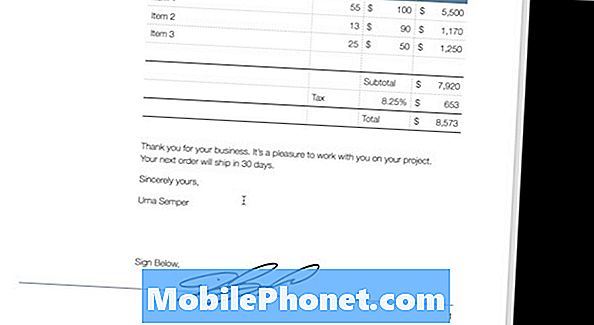
Am folosit asta nenumărat oriunde se leagă atunci când o imprimantă nu este disponibilă și nu a avut niciodată o problemă cu autenticitatea semnăturii. Se pare că documentul a fost tipărit și semnat, însă a putut fi realizat complet digital datorită Marcaj extensie!


