
Conţinut
- Configurați Plex pe televizorul NVIDIA Shield
- Configurarea modulului Plex pentru a utiliza unități externe conectate la televizorul NVIDIA Shield
- Adăugați canale Plex
- Configurați aplicațiile mobile
- Revizuirea Plex pe televizorul NVIDIA Shield
Televiziunea NVIDIA Shield Android TV și consola de jocuri streaming tocmai au devenit mai bune. Adăugarea serverului Plex Media permite utilizatorilor să transmită filme din spațiul de stocare conectat la televizorul Shield la computere, dispozitive mobile sau set-top box-uri de streaming, cum ar fi cel de-al 4-lea gen Apple TV. Vizionați filmele, vedeți fotografiile, ascultați muzică sau bucurați-vă de alte medii de pe alte dispozitive din casă sau de pe Internet.
Vom analiza modul de configurare a serverului Plex Media pe televizorul NVIDIA Shield. Vom analiza, de asemenea, adăugarea de directoare dintr-o unitate externă, abonarea la canalele de streaming și utilizarea aplicațiilor mobile. În sfârșit, vă vom spune cât de bine funcționează televizorul NVIDIA Shield ca server Plex Media.
https://www.youtube.com/watch?v=c9SAGdUvEHQ
Iată o listă a ceea ce aveți nevoie.
- NVIDIA Shield TV.
- Un loc pentru fișierele video, muzică și imagine pentru ca NVIDIA să le poată găsi.
- Unitatea hard disk este conectată la unul dintre porturile USB din spatele televizorului NVIDIA Shield.
- Micro-card SD în slotul de pe televizorul Shield pentru Plex pentru a citi fișierele.
- O unitate de rețea atașată la aceeași rețea ca și televizorul NVIDIA Shield.
- Unele videoclipuri, imagini sau muzică care să fie difuzate pe serverul Plex
- Aplicația Plex Media Server instalată pe ecranul NVIDIA Shield TV0

Configurați Plex pe televizorul NVIDIA Shield
Mai întâi, accesați aplicația Plex și aplicația Media Server și le instalați pe televizorul Shied din Magazin Google Play. Puteți să utilizați computerul și să instalați aplicațiile făcând clic pe Instalare apoi alegeți televizorul Shield din caseta derulantă.
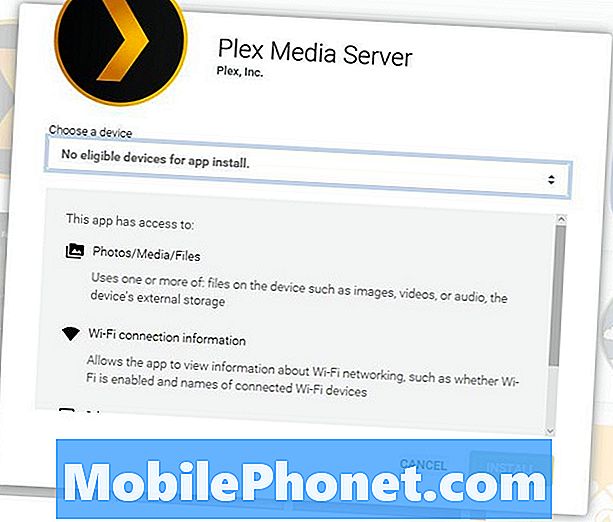
Dacă ați instalat deja aplicația Plex obișnuită și ați folosit-o cu un alt server anterior, este o idee bună să o eliminați și să începeți din nou. Nu am reușit să fac setarea serverului altfel. Când am șters setările din aplicația Plex pe televizorul meu NVIDIA Shield, lucrurile au funcționat bine.
Pentru a șterge aplicațiile de pe televizorul Shield, mergeți la Setări în partea de jos a ecranului de pornire și apoi găsiți Aplicații în primul rând. Mergi la Aplicații de sistem și găsițiplex și Plex Server Aplicații. Faceți clic pe una și apoi alegeți Date clare. Reveniți folosind butonul din spate de pe telecomandă și alegeți cealaltă aplicație și faceți același lucru alegând Date clare.
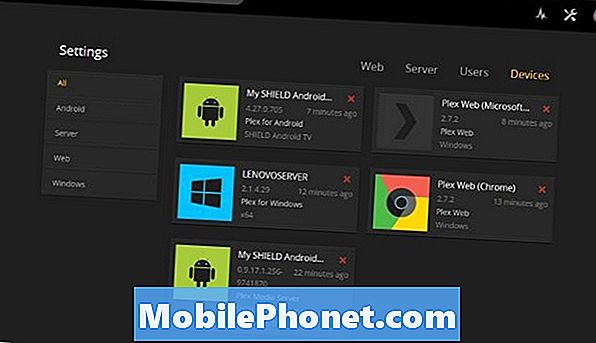
Dacă întâmpinați în continuare probleme, urmați pașii de mai sus și apoi conectați-vă la contul dvs. Plex într-un browser. În colțul din dreapta sus se află o săgeată care cade jos în dreptul pictogramei dvs. de avatar. Alegeți-l și selectați Cont. Alege Dispozitive din coloana din stânga și apoi alegeți Dispozitive dacă nu este deja selectată. Dacă vedeți ecranul TV Shield, faceți clic pe micul X roșu de lângă acesta pentru al elimina. Folosiți această ocazie pentru a elimina alte dispozitive sau servere neutilizate.
Acum, să configurați serverul Plex Media pe televizorul NVIDIA Shield. Lansați aplicația Plex obișnuită pe televizorul SHIELD. La prima lansare, veți vedea următorul ecran.
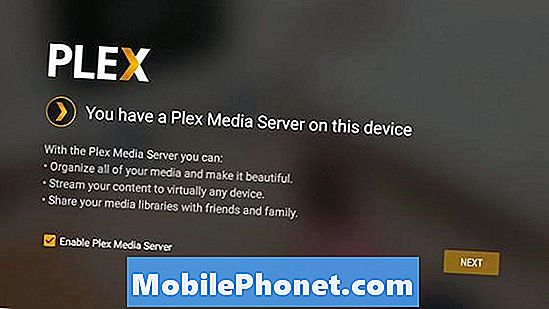
Selectați Activați serverul Plex Media Server dacă nu este deja selectat și apoi alegeți URMĂTOR →. Aplicația întreabă dacă doriți să creați bibliotecile implicite pentru serverul Plex Media Server. Acest lucru pune foldere cum ar fi filme de acasă, filme, imagini, emisiuni TV, muzică pe unitatea locală din interiorul televizorului Shield. Dacă intenționați să utilizați numai spațiu de stocare extern, o puteți debifa. În caz contrar, lăsați-l verificat și alegeți URMĂTOR →.
În ecranul următor, aplicația vă avertizează că va cere permisiunea de a utiliza spațiul de stocare. Alege URMĂTOR → și apoi Permite în caseta de dialog pop-up de avertizare.
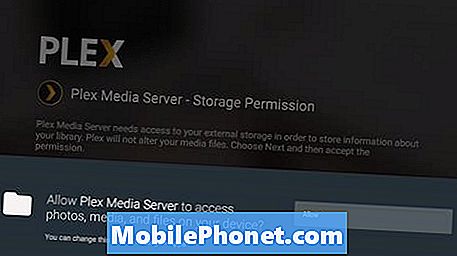
Aplicația Plex notifică utilizatorului că este pregătit să configureze serverul. Alege URMĂTOR → a incepe. Când este terminat, veți vedea următorul ecran care vă spune că este complet.
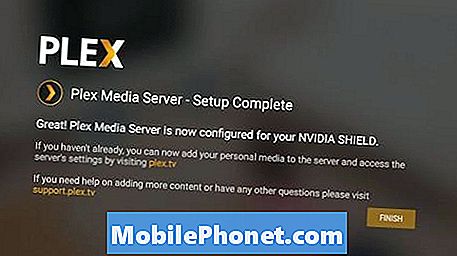
Dacă intenționați să utilizați spațiul de stocare intern pentru a difuza suportul media, trebuie doar să copiați unele fișiere media în foldere utilizând ceva de genul ES File Explorer. Cei care au cumpărat versiunea de stocare de 16 GB a televizorului NVIDIA Shield ar trebui să adauge spațiu de stocare extern și să îndrepte Plex Media Server către folderele de conținut din spațiul de stocare extern.
Configurarea modulului Plex pentru a utiliza unități externe conectate la televizorul NVIDIA Shield

Mai întâi, alegeți opțiunile de stocare. Televizorul NVIDIA Shield se poate conecta la o unitate USB, card micro-SD sau o unitate atașată în rețea. Obțineți un hard disk USB ieftin sau alegeți o unitate flash USB. Ne place volumul mare și viteza rapidă EMTEC SpeedIN 'USB 3.0 S600 Flash Drive pe care am recomandat-o într-o roundup de accesorii pentru telefonul Samsung Galaxy S7. Ele vin în dimensiuni de 128 sau 256 GB și vă vor facilita mutarea rapidă a suportului de stocare pe unitatea de pe un computer.
Conectați spațiul de stocare extern la un computer care stochează suportul media pe serverul Plex Media Server. Dacă nu este deja formatat folosind Fat 32, atunci faceți acest lucru acum. Iată cum se face acest lucru în Windows și pe Mac.
După ce unitatea este gata, creați următoarele dosare:
- Filme
- Muzică
- Fotografii
- Filme de acasă
Creați și alte foldere pe care doriți să le adăugați. Copiați media în dosarele corespunzătoare.
Amintiți-vă că filmele sau muzica cu gestionarea drepturilor digitale (DRM) nu vor fi redate corespunzător într-o aplicație Plex conectată la serverul Plex Media Server. Puteți rupe DRM-ul sau puteți găsi alte tipuri de fișiere. Folosesc Noteburner pentru a converti mass-media iTunes în formate redate. Ea face o treabă minunată, dar funcționează doar cu conținutul iTunes.
După copierea conținutului pe unitatea externă, deconectați-l de la computer și conectați-l la televizorul NVIDIA Shield. Este posibil să trebuiască să reporniți televizorul Shield.
Este timpul să îndreptați serverul către unitatea externă. Accesați site-ul Plex.tv și conectați-vă la contul dvs. Apoi faceți clic pe LANSA în colțul din dreapta sus alături de numele de utilizator. Aplicația web găsește serverul și vă afișează media într-o rețea. Nu vă faceți griji dacă nu vedeți vreun suport media încă pentru că nu am adăugat folderele unității externe.
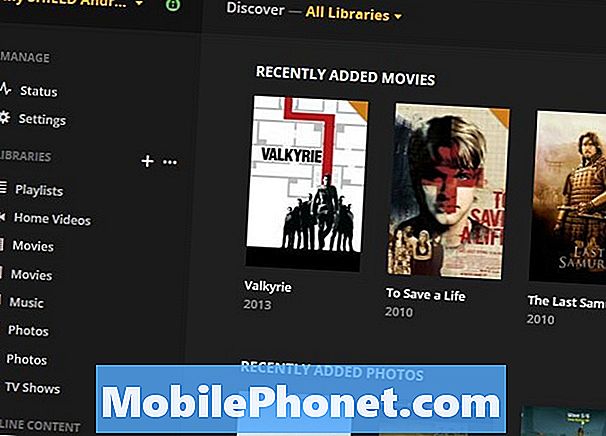
Plasați cursorul peste cuvânt BIBLIOTECI în lista de pe marginea din stânga. Se afișează o pictogramă plus. Faceți clic pe acesta pentru a adăuga o nouă bibliotecă, care este un dosar cu conținut media.
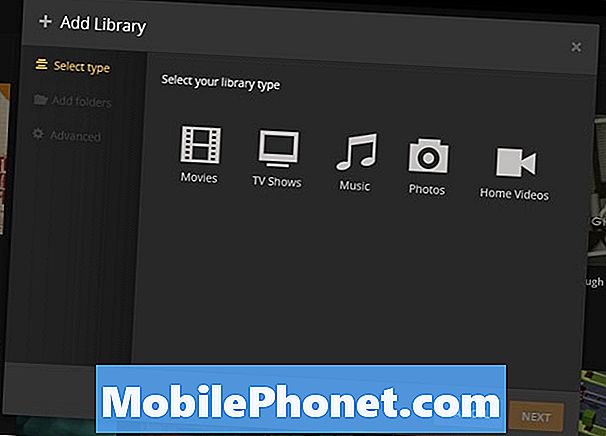
Selectați tipul de bibliotecă pe care doriți să o adăugați (vedeți mai sus), apoi alegeți URMĂTOR →. Va deschide o nouă fereastră ca cea de mai jos.
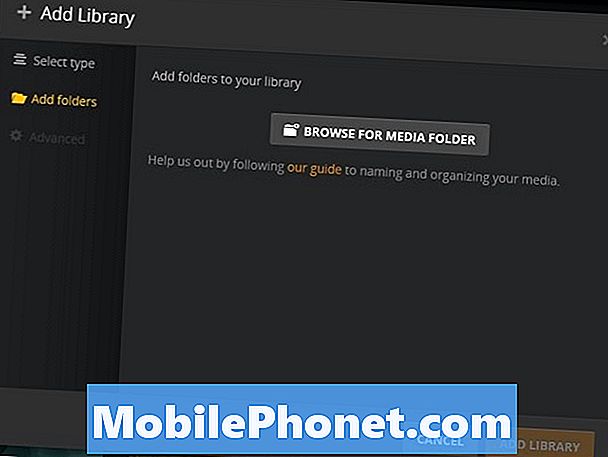
Faceți clic pe VIZUALIZAȚI PENTRU FOLDERUL MEDIA și deschide caseta următoare.
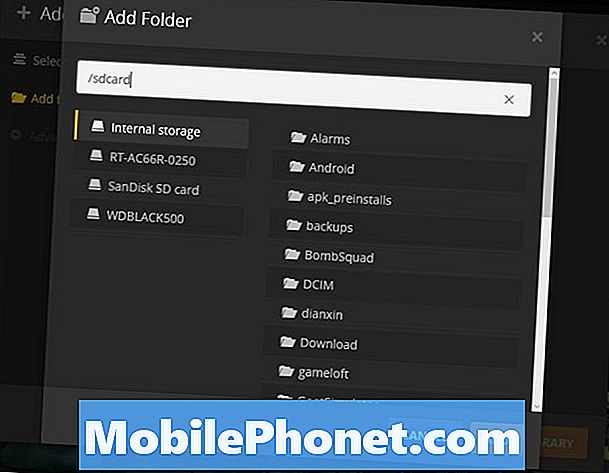
În partea stângă sunt afișate unitățile de stocare disponibile. Cameră internă este unitatea de 16 GB sau 500 GB pe televizorul NVIDIA Shield. Observați că de asemenea am o unitate de stocare atașată la rețea conectată la rețeaua mea de domiciliu, care se afișează chiar sub spațiul intern de stocare etichetat RT-AC66R-0250. Veți vedea, de asemenea, cardul SanDisk SD, pe care l-am conectat la slotul pentru card micro-SD. În cele din urmă, am conectat un hard disk de 500 GB numit WDBLACK500.
Faceți clic pe unitatea care conține dosarul pe care doriți să-l adăugați. Apoi selectați directorul din listă în mijloc. Faceți clic pe ADĂUGA iar serverul caută dosarul și găsește fișierele pe care le-ați adăugat. Apoi, va încerca să găsească un cover art pentru a merge împreună cu dosarul media. Aceasta adaugă dosarul în bibliotecă.
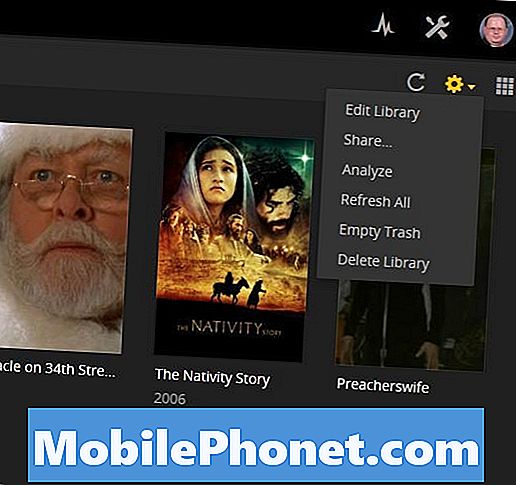
Puteți modifica numele bibliotecii utilizând meniul derulant din colțul din dreapta sus al ecranului. Seamănă cu o pictogramă în formă de roată cu o săgeată în jos lângă ea. Faceți clic pe acesta și alegeți EDITAȚI | × din listă pentru a conferi Bibliotecii un nume nou.
Adăugați canale Plex
Plex Channels vă va permite să transmiteți fluxuri de conținut de la furnizorii care au creat canale pentru utilizarea cu Plex.
Pentru a adăuga un canal, faceți clic pe canale din lista de-a lungul stângii de pe pagina principală Plex. Pentru a ajunge la pagina principală, conectați-vă la Plex.tv și faceți clic pe LANSA.
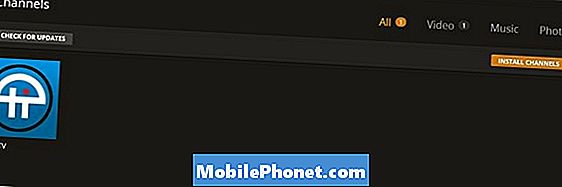
În pagina Canale, faceți clic pe INSTALAȚI CANALE buton. Canalele afișate conținut de flux prin serverul Plex Media Server. Canalele încorporate nu sunt atât de grozave. Îmi place Twit.tv, Vimeo și Tested pentru știri și recenzii de tehnologie. Dacă rulați un server Plex bazat pe computer, puteți adăuga mult mai mult conținut, dar plug-in-urile Plex de la terțe părți nu funcționează cu televizorul Shield.
Configurați aplicațiile mobile
Acum, când serverul funcționează corect, instalați o aplicație Plex mobilă pe iPad, iPhone, telefon Android sau tabletă. Există, de asemenea, o aplicație Plex pentru Apple TV 4th Gen. Obțineți link-urile aplicațiilor pe site-ul lor, care listează toate dispozitivele și platformele pe care rulează aplicațiile Plex Media Player. Găsiți o aplicație pentru ...
- NVIDIA Shield TV
- Xbox 360
- Xbox One
- PlayStation 3 și 4
- Multe televizoare inteligente
- Apple TV
- Amazon Fire TV
- Android TV
- Chromecast
- Roku
- TiVo
- Android
- iOS
- Windows Phone și computere
- Aplicație web
- Plex Media Player
- ferestre
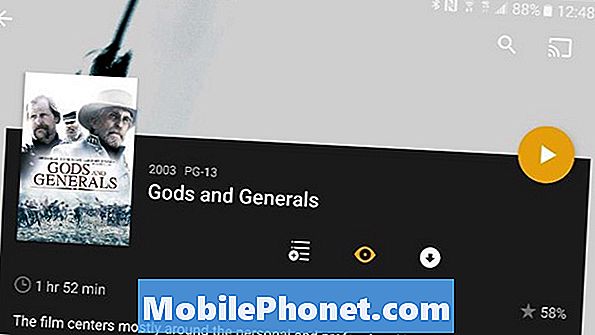
Aplicație Plex care rulează pe un Samsung Galaxy S7 Edge. Observați pictograma Chromecast.
Aplicațiile Android și iOS funcționează foarte bine. M-am conectat la amândouă și am putut viziona un film și chiar le-am difuzat pe un Chromecast fără probleme.
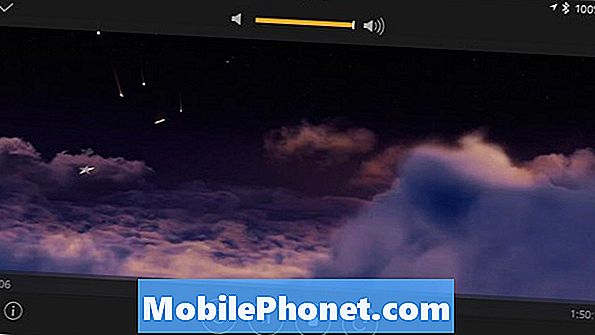
Aplicația Plex care rulează pe un iPhone 6s Plus. De asemenea, se aruncă la Google Cast.
Revizuirea Plex pe televizorul NVIDIA Shield
Am folosit Plex de câteva ori, dar pentru prima oară am fost încântat de asta. Vă eliberează computerul. Nu mai trebuie să țineți tot timpul un PC sau un Mac. Știu că alte dispozitive pot servi ca servere Plex, dar sunt complicate și nu sunt destul de ușor pentru ca persoana obișnuită să se stabilească.
Serverul de pe televizorul NVIDIA Shield este simplu de configurat dacă nu vă confruntați cu problemele cu care mă confrunt. De când am instalat aplicația Plex înainte, nu pare să vrea să coopereze. Am început să clarific datele din aplicația de pe televizorul Shield și să scot televizorul Shield în lista mea de dispozitive de pe site-ul web Plex. Este, de asemenea, o durere de a adăuga opțiuni de stocare externă prin intermediul browserului web pe un computer în loc să o faci din aplicația Plex de pe ecran. Plex și NVIDIA trebuie să remedieze această problemă dacă va deveni într-adevăr un instrument de masă pentru utilizatorul mediu.
Cu puțină muncă, este un serviciu excelent. Aplicațiile sunt gratuite, dar serviciul Plex Premium costă suplimentar. Utilizatorii plătesc 5 $ / lună, 40 $ / an sau 149 $ pentru un abonament "pe durata de viață", care ca întotdeauna este durata de viață a companiei, nu a persoanei. Premium oferă utilizatorilor următoarele avantaje:
- Conținut offline - sincronizarea mobilă permite utilizatorilor să-și descarce mediile de stocare, astfel încât să le poată utiliza atunci când nu pot reda fluxuri.
- Controalele utilizatorului - să limiteze vizionarea cu control parental.
- Muzică - caracteristici suplimentare cu muzică, cum ar fi mixuri speciale bazate pe istoricul dvs. de ascultare, cover art și altele.
- Plex perks - un fel de beta cum ar fi testele noi în fața utilizatorilor gratis.
- Stocare in cloud - să stocați fișiere online în loc de la nivel local
- Utilizatori multipli - adăugați în cont alte familii sau prieteni.
- Încărcarea camerei - încărcați fotografii de pe telefonul dvs.
Nu sunt sigur că extrasurile justifică costul. Încercați să o utilizați gratuit pentru prima dată și dacă doriți să aveți caracteristicile de mai sus, luați în considerare un upgrade. Puteți să le încercați mereu pentru doar 5 dolari, iar dacă sunteți fericiți, faceți upgrade la abonamentul anual sau pe durata de viață.


