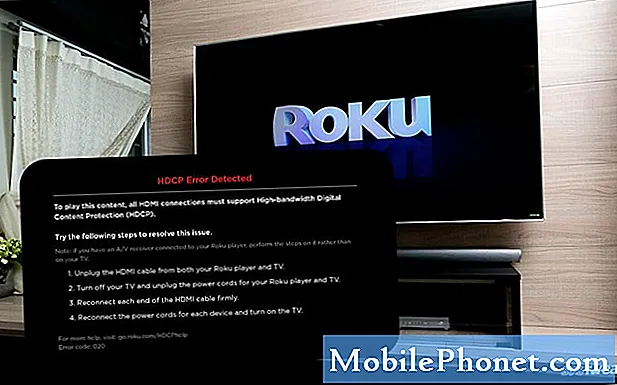Ați găsit un nou Tablet Microsoft de suprafață sub pomul de Crăciun? Doriți să începeți? Nu esti singur. Există mulți noi proprietari ai Microsoft Surface 2, Surface Pro 2 sau Surface Pro acest Crăciun. Microsoft facturează Suprafața ca un dispozitiv care este gata de lucru și gata de joc și cu siguranță aveți posibilitatea să faceți ambele indiferent de Suprafața pe care o aveți. De asemenea, Microsoft facilitează configurarea și funcționarea cu noul Tablet Surface. Dar, în cazul în care căutați anumite îndrumări, iată un program rapid de configurare a noului tău Tablete Microsoft Surface.

Citiți: Microsoft Surface 2 Review: Mai puțin confuz și mai viabil
Citiți: Microsoft Surface Pro 2 Review: Tablet-ul Microsoft devine un laptop mai bun
- După ce ați dezarhivat placa de suprafață, localizați conectorul de alimentare și conectați-l. Când lumina se aprinde la capătul conectorului, veți ști că aveți o conexiune.
- Dacă aveți un tip de suprafață sau un capac tactil, conectați-l la partea de jos a tabletei de suprafață. Apoi scoateți standul de lovit pe spatele tabletei. Dacă nu aveți un capac tip sau atingeți, veți putea să vă configurați Suprafața folosind tastatura virtuală de pe ecran.
- Apăsați și mențineți apăsată tasta Butonul de pornire în colțul din dreapta sus al tabletei de suprafață. Veți ști că a pornit când simțiți o ușoară vibrație.
- Setarea Microsoft este oprit și funcționează. Apoi vi se va cere să alegeți o limbă. Face acest lucru.
- Apoi vi se va cere alegeți o culoare pentru ecranul de pornire. Puteți schimba acest lucru mai târziu, dar alegeți aici.
- Atunci alege un nume pentru Tableta de suprafață.
- Apoi vi se va cere să acceptați Termeni si conditii și aveți posibilitatea să citiți Acordul de utilizare. Trebuie să acceptați Termenii și condițiile, nu există negociere aici, deci mergeți mai departe.
- Următorul pas este să vă conectați la rețeaua wireless. Presupunând că aveți o rețea configurată, selectați rețeaua și introduceți parola.
- Veți fi întrebat dacă doriți să utilizați setarea implicită Setările expresiei pentru configurare. Pentru a te ridica și a alerga, alege Setări expres. Puteți să le schimbați mai târziu dacă decideți.
- Apoi, veți configura sau vă conectați cu dvs. Cont Microsoft. Dacă aveți deja un cont Microsoft, introduceți-vă acreditările. Odată ce ați făcut acest lucru, vi se va oferi opțiunea de a modifica sau de a adăuga informațiile dvs. de securitate. După ce v-ați conectat, vi se va oferi opțiunea sincronizați datele, setările și aplicațiile de pe orice PC-uri Windows 8 anterioare pe care le aveți sau pe care le dețineți.
- Dacă nu aveți un cont Microsoft, vi se va solicita să o setați. Pentru a configura un nou cont Microsoft, introduceți adresa de e-mail și alegeți o parolă. Odată ce ați făcut acest lucru, vi se va solicita să configurați sau să schimbați oricare dintre informațiile dvs. de securitate.
- Dacă doriți să configurați un Cont Microsoft folosind o adresă de e-mail @ outlook.com alegeți Înscrieți-vă pentru o nouă adresă de e-mail în partea de jos aConectați-vă pe ecranul PC-ului. Odată ce ați creat noua adresă de e-mail și parola, veți aștepta câteva secunde și veți fi direcționați către ecranul de pornire.
În esență, sunteți pregătit și pregătit să mergeți cu tableta Microsoft Surface Tablet. Dar să aruncăm o privire la câteva alte lucruri.
Actualizări Microsoft
În funcție de momentul în care Tableta dvs. de suprafață a decolat de pe linia de asamblare, este posibil să trebuiască să faceți unele actualizări la Windows 8.1. Aceasta va fi o modalitate buna de a vă orienta spre gesturile ecranului de pornire.

- Glisați din dreapta pentru a aduce Meniul Charms.
- Alege Setări.
- Atunci alege Schimbați setările PC. În ecranul următor, alegeți Actualizare și recuperare.
- Acum sunteți la ecranul Actualizare și recuperare. Dacă nu vedeți că actualizările sunt listate ca disponibile. Alege Verifica acum. Dacă sunt disponibile actualizări, vi se va oferi opțiunea de a Vizualizați actualizările. Alege Vizualizați actualizările și apoi alegeți Instalare. În funcție de numărul actualizărilor pe care le vedeți disponibile, acest lucru poate dura ceva timp.
După ce sunt instalate actualizările Windows 8.1, va trebui să actualizați aplicațiile care sunt incluse pe Tableta de suprafață.

- Reveniți la Ecranul de pornire prin apăsarea butonului Windows din partea de jos a tabletei sau prin deplasarea din dreapta pentru a accesa Meniul Charms și selectarea Butonul de start.
- Găsi Magazin Aplicați placa și atingeți-o pentru a deschide Magazinul Windows. Apoi, glisați din dreapta pentru a dezvălui Mănuși de ghete. Alege Setări.
- În meniul care se deschide, alegeți Actualizări aplicație. Atunci alege Verifică pentru actualizări. Dacă aveți disponibile actualizări de aplicații, puteți alege să le instalați sau să le instalați una câte una.
- Odată ce ați actualizat Windows 8.1 și aplicațiile dvs., ați fost setat să explorați Tableta de suprafață.
Citiți: Microsoft Surface 2 Apps
Ecranul de pornire vs. Desktop

Utilizând caracteristica Windows 8.1 Snap: Desktopul din stânga, ecranul de pornire din dreapta
Indiferent de ce tabletă Microsoft Surface Tablet dețineți, există două medii de operare diferite. Metro-ul sau UI-ul modern, unde vedeți Dale pe ecranul de pornire și pe Desktop, unde se pot instala aplicații care nu sunt proiectate pentru Windows 8.1 Modern UI dacă sunteți un utilizator Surface Pro sau Surface Pro 2. Pentru utilizatorii de suprafețe RT sau Surface 2, mediul Desktop este locul în care se vor executa aplicațiile gratuite pentru ediția Microsoft Office 2013.
Pentru utilizatorii de pe suprafața 2 veți găsi pictograme pentru aplicațiile Office 2013 din ecranul de pornire.

După ce atingeți o pictogramă a aplicației Office, veți fi transportat pe Desktop pentru a utiliza acea aplicație.
Bucurați-vă de Tablet-ul de suprafață. Mai jos sunt linkuri către multe alte articole de aici despre GBM despre Surface Tablets.
Alte mesaje despre Microsoft Surface 2 și Surface RT
- Cum să utilizați gesturi și alte caracteristici pe suprafața de atingere 2
- Cum să personalizați ecranul de pornire a suprafeței 2
- Microsoft Surface 2 Review: Mai puțin confuz și mai viabil
- Microsoft Surface 2 Review Partea 2: Aplicații și problemele pe care le provoacă
- Microsoft Surface 2 Review Partea 3: Vision Thing
- Chicago Microsoft Surface 2 Lansarea: pâine, hochei și tablete
- Verificarea Microsoft Surface 2 cu un prim cronometru
- Microsoft Surface RT Review: Acest lucru mă confundă
- La o analiză suplimentară: Microsoft Surface RT încă mă confundă