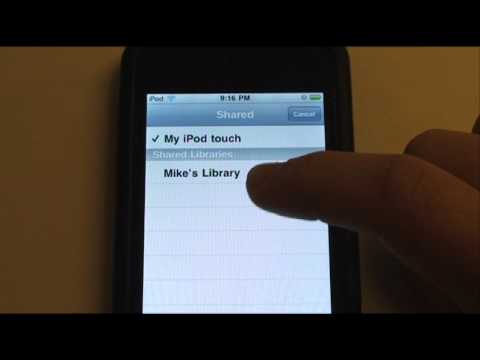
Conţinut
- Cum se instalează iTunes Home Sharing (Mac)
- Cum se configurează Distribuirea la domiciliu (iPhone)
- Cum se configurează Distribuirea acasă (iPad)
- Modul de utilizare a partajării de domiciliu (iPhone)
- Cum se utilizează partajarea de domiciliu (iPad)
Pentru mulți utilizatori, biblioteca iTunes este probabil mai mare decât cantitatea de stocare pe dispozitiv. Între fișierele de filme mari și cantități mari de muzică, capacitatea de a avea tot conținutul pe iPhone sau iPad este la îndemână.
Din fericire, Apple are funcția Home Sharing pentru a permite acest lucru. Modul în care acționează Home Sharing este că conținutul din biblioteca dvs. iTunes de pe computer este redirecționat către orice iPhone sau iPad care are același ID Apple și se află în aceeași rețea. Acest lucru este grozav pentru cei care au o mulțime de filme stocate în biblioteca lor iTunes, care nu vor să utilizeze spațiu de stocare pe dispozitivul lor.
Acest ghid de configurare va fi pentru proprietarii de Mac care folosesc iTunes 11. Orice iPhone sau iPad va lucra cu Home Sharing atât timp cât este pe sau deasupra iOS 4.3.
Pentru a configura iTunes Home Sharing, trebuie să fie prima setare pe computer. Asigurați-vă, de asemenea, că toate dispozitivele dvs. sunt conectate la aceeași rețea WiFi, astfel încât funcția de partajare de domiciliu să funcționeze corect.
Cum se instalează iTunes Home Sharing (Mac)
DeschisiTunes.

Odată ce iTunes este deschis, du-te laFișier, Schimb de domiciliu.DacăDistribuirea acasăeste întoarsăPE,virajAcasă Distribuire dezactivată.

Odată ce opțiunea Distribuire la domiciliu a fost oprită, acum poate fi configurată corect. SelectațiFișier, Schimb de domiciliu dar de data aceasta rândul săuDistribuiți acasă.

În ecranul următor, va trebui să introduceți acreditările pentru partajarea de domiciliu. Utilizați informațiile pentru ID-ul Apple utilizat pe toate dispozitivele dvs.

IntroducețiID-ul Apple și parola a intoarce Pe partajarea de domiciliu apoi selectați Activare partajare acasă.

Când se face acest pas, ecranul trebuie să apară ca mai jos. SelectațiTerminatpentru a ieși din fereastra Partajare acasă.

După ce acest pas este complet, Home Sharing a fost complet setat pe Mac. Următorul lucru este să configurați Partajare la domiciliu pentru a lucra la iPhone și iPad.
Cum se configurează Distribuirea la domiciliu (iPhone)
Atingeți Setări.

Derulați în jos și selectațiMuzică.

În partea de jos a ecranului este afișată o casetă de Distribuire la domiciliu pentru a vedea dacă există un ID Apple pe care este conectat în prezent. Dacă există un ID Apple semnat la apăsare.

În fereastra pop-up următoare alegețiSign out.

După ce ați deconectat ID-ul Apple, introduceți același ID-ul Apple și parola pe care le-ați utilizat pe Mac.

După ce ați introdus ID-ul Apple și parola, selectațiTerminat.

Atâta timp cât apare următoarea fereastră cu ID-ul Apple, semnat în partea de jos, Acasă Partajare a fost configurat corect pe iPhone.

Cum se configurează Distribuirea acasă (iPad)
AtingețiSetări.

SelectațiMuzică.

În partea de jos a ecranului este o casetă de partajare de domiciliu. Verificați dacă există un ID Apple pe care este conectat în prezent. Dacă există un ID Apple semnat, apăsați pe el.

Apoi, alegețiSign out.

După ce ați deconectat ID-ul Apple, introduceți același ID-ul Apple și parola pe care le-ați utilizat pe Mac.

După ce ați introdus ID-ul Apple și parola, selectațiTerminat.

Dacă Apple ID-ul apare conectat în partea de jos a ecranului, ca mai jos, Acasă Partajare a fost configurat corect pentru iPad.

Modul de utilizare a partajării de domiciliu (iPhone)
Odată ce ați activat Partajare la domiciliu, este foarte util în aplicațiile Muzică și video. Pentru a accesa muzica partajată, deschideți Muzică pe iPhone.
Cu aplicația Muzică deschisă, apăsațiMai Mult.

În ecranul următor, selectațiImpartit.

Selectați Biblioteca iTunes pe care o partajați de pe computer.

În funcție de dimensiunea bibliotecii dvs. iTunes, puteți vedea pictograma de încărcare.

După încărcarea bibliotecii, veți avea acces la toată muzica din biblioteca dvs. iTunes în timp ce vă aflați în aceeași rețea WiFi.
Pentru a reveni la muzica pe care o aveți pe iPhone atingețiMai Mult.

AtingețiImpartit.

Selectați Mele iPhone.

Un proces similar poate fi folosit pentru a partaja videoclipuri muzicale, filme și podcast-uri din biblioteca dvs. iTunes. Pentru aceasta, deschideți aplicația Videoclipuri.

Derulați până la partea superioară a ecranului și apăsațiImpartit.

În ecranul următor, selectați biblioteca iTunes pe care o partajați de pe computer.

După încărcarea bibliotecii, veți avea opțiunea de a viziona orice videoclip stocat în biblioteca dvs. iTunes. Există diferite tipuri de videoclipuri din filme, podcasturi și videoclipuri muzicale.

Pentru a reveni la videoclipurile de pe iPhone derulați în partea de sus și atingețiImpartit.

SelectațiIPhone-ul meu.

Cum se utilizează partajarea de domiciliu (iPad)
Pentru a accesa mediul de stocare partajat pe iPad, trebuie să utilizați aplicațiile Muzică și video. Pentru a asculta muzică partajată deschideți Muzică app.
După ce aplicația muzicală este deschisă, apăsați Mai Mult.

AtingețiImpartit.

Selectați biblioteca iTunes pe care o partajați de pe Mac.

Este posibil să dureze un minut pentru a încărca biblioteca. După încărcarea bibliotecii, veți putea să redați orice melodie care se află pe biblioteca dvs. iTunes din Mac. Pentru a reveni la muzica de pe iPad apăsațiMai Mult.

SelectațiImpartit.

Atingeți IPad-ul meu.

Pentru a accesa videoclipurile partajate, deschideți mai întâi aplicația Videoclipuri. După ce aplicația Videoclipuri este deschisă, apăsați peFișa comună care este pe bara de sus.

Selectați biblioteca iTune la care veți fi difuzate de către videoclipuri.

Este posibil să dureze puțin timp pentru a încărca videoclipurile, în funcție de câte sunt stocate în biblioteca dvs. iTunes. Pictograma de încărcare arată ca imaginea de mai jos.

După încărcarea videoclipurilor, aveți opțiunea Filme, Podcasturi sau Videoclipuri muzicale.

Pentru a reveni la videoclipurile de pe iPad, atingeți Impartit pictograma din stânga sus.

Apasă peFilme sau fila Videoclipuri pentru a reveni la biblioteca video a iPad-ului.

Odată ce ați selectat una dintre aceste opțiuni, veți reveni la locul unde ați început. Ca și mai jos.

Unul dintre lucrurile finale pe care trebuie să le luați în considerare pentru partajarea casei este faptul că este posibil să nu funcționeze pe toate rețelele WiFi. Aceasta se referă în special la studenții care utilizează internetul universității sau la cei care lucrează într-un birou. De asemenea, computerul care va face partajarea acasă trebuie să fie pornit și iTunes deschis.
În general, partajarea la domiciliu este o modalitate excelentă de a transmite stream de conținut către dispozitive iPhone și iPad, fără a consuma tot spațiul lor intern de stocare.

