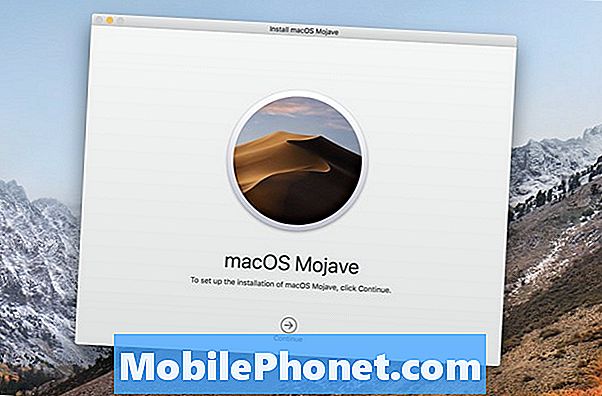Conţinut
- Prima dată pornind de la Microsoft Surface Pro 4
- Obținerea actualizărilor Windows 10
- Verificați contul dvs. pe acest PC
- Instalați aplicațiile și actualizările pentru magazinul Windows
- Instalați Microsoft Office
- Modificați setările importante pe suprafața Pro 4
- Great Surface Pro 4 Accesorii pentru a obține
Linia de suprafață Microsoft a adăugat acum o actualizare Microsoft Surface Pro 4. Viteza tabletei, portabilitatea, stylus-ul de suprafață și capacul de tip util fac o opțiune excelentă ca și 2-în-1.
Am colectat câteva sfaturi și sfaturi utile privind configurarea Microsoft Surface Pro 4. Vom arăta noilor proprietari cum să configurați Microsoft Surface Pro 4, începând cu prima dată când utilizatorii vor folosi puterea pe comprimatul puternic 2 în 1 . Apoi, vom vorbi despre primele lucruri de făcut după ce termină. De asemenea, vom arăta cum să actualizăm Windows 10 și să actualizăm aplicațiile preinstalate, să apucăm câteva aplicații Windows Store bune, să schimbăm setările cheie și să găsim accesorii utile.

Prima dată pornind de la Microsoft Surface Pro 4
Prima dată când un utilizator pornește Surface Pro 4, tableta vă cere să faceți unele opțiuni. Avem un articol complet despre trecerea acestor pași pe un computer Windows 10, dar Surface Pro 4 are câțiva pași în acest proces.
Porniți dispozitivul cu butonul de alimentare și așteptați până când vedeți primul ecran de mai jos.

Alegeți opțiunile din cele patru casete derulante și apoi faceți clic pe Următor →. Ecranul următor vă solicită să fiți de acord cu "Lucrurile juridice", deci faceți clic pe sau apăsați peAccept.
Pictograma din colțul din stânga jos prezintă opțiunile pentru Accesibilitate. Dacă cineva care utilizează acest lucru are nevoie de funcții de accesibilitate, atingeți-l.
Apoi, utilizatorul își va conecta stiloul de suprafață cu suprafața Pro 4. Acesta este în cutia cu tableta. Scoateți hârtia în jurul stiloului injector (pen-ului) și când ajungeți la ecranul de mai jos, urmați instrucțiunile.

Țineți butonul Pen pe capătul opus vârfului de scriere. După aproximativ cinci secunde, Surface Pro 4 va recunoaște stiloul dvs. de suprafață și îl va împerechea folosind Bluetooth. Conexiunea Bluetooth nu rămâne conectată în mod constant. Se conectează numai atunci când utilizatorul face din nou clic pe buton pentru a deschide OneNote când Surface Pro 4 este pornit.

După conectarea pixului veți vedea ecranul de mai sus, ceea ce explică modul în care funcționează butonul Pixului.
Pentru restul pașilor din primul expert de pornire, urmați ghidul de configurare Windows 10.
Obținerea actualizărilor Windows 10

Înainte de a face altceva, obțineți toate actualizările Windows. Deschis Centrul de acțiune Windows 10 prin deplasarea de la marginea din dreapta a ecranului sau prin selectarea pictogramei Centrului de acțiune din colțul din dreapta jos. Se pare că o casetă de mesaje pe care o vedeți într-un desen animat și care se află lângă pictograma tastatură este implicită. Selectați Toate setările.

În al doilea rând din dreapta veți găsi Actualizări și securitate. Selectați-l pentru a deschide ecranul Actualizare Windows.

Faceți clic pe sau apăsați pe Verifică pentru actualizări în centrul ecranului și așteptați ca sistemul de operare să găsească actualizări. Este foarte probabil ca sistemul de operare să găsească câteva.
Lăsați-i să se descarce.

Windows 10 oferă pentru a instala orice actualizări pe care le găsește la ora programată, dar pentru prima oară este bine să selectați Reporniți acum butonul spre partea de jos.
Windows 10 repornește și actualizează. Suprafața Pro 4 poate reporni de câteva ori, în funcție de actualizările disponibile. Acum este un moment bun pentru a face o pauză și lăsați-o să facă treaba.
Verificați contul dvs. pe acest PC
În cele din urmă, veți vedea o notificare în zona de notificare Windows care vă va cere să vă confirmați identitatea pe Surface Pro 4. Când o vedeți, atingeți sau faceți clic pe ea sau deschideți Toate setările așa cum ați făcut mai sus.

Atingeți sau faceți clic pe Conturi și apoi alegeți E-mailul și conturile dvs.. La jumătatea paginii veți vedea cuvântul Verifica pentru a incepe. Aceasta deschide o casetă care vă solicită să vă verificați contul Microsoft utilizând e-mailul, telefonul sau un cod. Alege pe cea pe care o preferi. Eu îmi aleg telefonul mobil. Acest lucru îmi trimite un cod prin intermediul unui text.
Instalați aplicațiile și actualizările pentru magazinul Windows
Prima dată când deschideți Magazinul Windows, ar putea dura ceva timp, deoarece actualizează software-ul Windows Store la ultima versiune. Când este terminat, începeți prin a obține toate actualizările disponibile pentru aplicațiile preinstalate.

Faceți clic pe pictograma rotundă care se află în partea din dreapta sus a căsuței de căutare. Este afișată o listă derulantă Descărcări și actualizări pe listă. Dați clic pe el și o listă de actualizări va apărea. Dacă nu faceți clic pe Verifică pentru actualizări chiar sub caseta de căutare din partea dreaptă sus. Click pe Actualizați-le pe toate sub butonul Verificați pentru actualizări. Pe Surface Pro 4, magazinul a găsit 31 de actualizări. Este nevoie de o perioadă de timp pentru descărcare și, uneori, Windows Store va îngheța o actualizare sau două. Dacă se întâmplă acest lucru, lăsați-l să termine restul, reporniți Windows și apoi repetați pașii.

Dacă doriți, continuați și aruncați o privire și descărcați câteva aplicații pe care ați putea dori să le utilizați. Am compilat o listă de 13 aplicații și jocuri Windows 10 Essential din Magazinul Windows. Am realizat, de asemenea, o listă mai lungă de 45 de aplicații pentru Surface Pro 3, toate care rulează excelent pe Surface Pro 4. Lista cuprinde și câteva jocuri minunate.
Asta ar trebui să te pornească de la aplicații utile. Check out lista noastră de mare
Instalați Microsoft Office
Majoritatea utilizatorilor Surface Pro 4 vor dori probabil să instaleze Microsoft Office. Puteți să cumpărați o versiune completă pe care o plătiți o singură dată (și să o păstrați instalată pe computer) sau puteți merge cu Office 365 Personal sau Home, care vă oferă un abonament. Acest lucru permite utilizatorului să-l instaleze și să obțină întotdeauna versiuni actualizate, plus unele alte freebies.

Am ales Office 365 Home pentru că am patru membri ai familiei care au nevoie de el, versiunea Home oferă utilizatorilor până la cinci instalări de PC-uri pe utilizatori. În plus, pot instala aplicațiile mobile pe telefon și tabletă (până la cinci din fiecare). Aceasta costă 100 $ / an, dar cumpărătorii atenți pot găsi oferte. De fapt am găsit unul pe eBay care mi-a dat Office 365 Home cu 2 abonamente de șase luni pentru mai puțin de 45 de dolari. Este neobișnuit și de cele mai multe ori cele mai bune oferte costă 60-80 $ pe an. De asemenea, utilizatorii pot alege să plătească lunar.
Office 365 Personal oferă utilizatorilor o gamă completă de aplicații, cum ar fi versiunea Home, dar numai pentru o persoană cu până la 5 calculatoare și telefonul și tableta.

Suprafața Pro 4 vine cu un link din meniul Start pentru a obține Office 365. Apăsați butonul Start din stânga jos sau utilizați butonul tastaturii Windows din rândul din stânga dintre tastele Alt și Fn.
Aceasta deschide ecranul de abonament al serviciului Office 365. Click pe Încearcă pe gratis și va descărca programul de instalare utilizând browserul dvs. După ce ați terminat, găsiți-o în dosarul Descărcări din Windows Explorer. Faceți dublu clic pe acesta și porniți procesul de instalare. Durează câteva minute.

După ce termină, deschideți o aplicație Office ca Word. Sistemul de operare îl pune în meniul Start sub Adaugat recent Aplicațiile despre jumătatea listei din coloana din stânga sau programul de instalare pot adăuga pictograme în bara de activități.
Word se va deschide și va oferi să ruleze Actualizări automate Office. Clic Accept pentru a activa această funcție sau faceți clic pe micul X pentru al închide. Vă recomandăm să o acceptați pentru a obține ultimele actualizări.

Dacă ați utilizat contul Microsoft pentru a vă conecta la Windows, acesta va fi adăugat la Office pentru dvs., dar este posibil să aveți nevoie să adăugați din nou parola. Dacă nu, trebuie să vă conectați utilizând butonul din colțul din dreapta sus care citește Conectați-vă pentru a beneficia la maxim de Office. Adăugați adresa dvs. de e-mail pentru contul dvs. MS. Acesta va căuta contul dvs. și va afișa un ecran pentru a vă adăuga parola.
După ce vă conectați la o aplicație Office, ceilalți se vor conecta și ei.
Modificați setările importante pe suprafața Pro 4
Veți dori să schimbați unele setări cheie.
Dezactivați sarcinile

În primele câteva zile de utilizare, sistemul de operare vă va arăta probabil o notificare care spune "Dezactivați aplicațiile pentru a îmbunătăți performanța". După ce ați terminat instalarea tuturor programelor și aplicațiilor, faceți clic pe acesta pentru a face cum se spune. Acest lucru oferă utilizatorilor o șansă de a scăpa de aplicațiile care nu sunt necesare, care se execută automat la pornire și, eventual, încetinesc sistemul. Dă clic pe notificare și deschide ecranul Securitate și întreținere. Click pe Deschideți managerul de activități pentru a deschide lista de aplicații care rulează automat. Scapă de aplicațiile pe care nu crezi că le vei avea nevoie. Faceți clic pe aplicația din listă, apoi faceți clic pe Dezactivați.

Consultați Cum să începeți cu Windows 10
Unele alte setări cheie pe care le puteți schimba includ următoarele (toate conținând linkuri către postările noastre Cum să se afle în legătură cu acea setare):

Găsiți acces rapid la cele mai multe setări Windows 10 folosind butoanele din Centrul de acțiune.
- Activați / dezactivați modul tabletă
- Schimbați motorul de căutare prestabilit
- Restaurați ecranul de pornire din Windows 8 dacă v-ați plăcut
- Adăugați conturile de e-mail pentru a fi utilizate în aplicația de e-mail încorporată
- Utilizați Cortana
- Configurați Găsirea dispozitivului meu în caz de pierdere sau furt
- Dacă nu vă plac notificările în Windows 10, iată cum să remediați acest lucru
Great Surface Pro 4 Accesorii pentru a obține
Următoarele accesorii vor beneficia de utilizatorii Surface Pro 4. Ia-le, sau accesorii ca ei.
Surface Pro 4 Cover Type cu cititor de amprentă

Primele două accesorii de care aveți nevoie sunt stiloul de suprafață și noul capac de tip. Surface Pen vine cu Surface Pro 4 și îl veți conecta în faza de configurare de mai sus. Cu toate acestea, Cover Type vine ca un add-on plătit suplimentar. Obțineți capacul de tip cu cititor de amprentă dacă îl puteți permite. Conectarea la atingerea unui deget este atât de satisfăcătoare și eficientă. Cu toate acestea, unii ar putea să nu creadă că merită un extra $ 30. Dacă da, atunci cumpărați versiunea cu costuri mai mici fără ea.
Microsoft Dock

Dacă speră să utilizați Surface Pro 4 ca tabletă, laptop și apoi ca sistem desktop la domiciliu, atunci ridicați noul Dock Microsoft. Nu este fără probleme, dar acestea ar trebui să fie reparate în curând.
Este ușor să vă conectați utilizând conectorul de alimentare magnetic de pe Surface Pro 4. Puteți conecta dispozitive USB precum tastatura și mouse-ul în Dock. Conectați-l la un monitor extern și utilizați portul Ethernet pentru o conexiune mai rapidă în timpul andocării.
Kit de vârf pentru perii de suprafață

Suportul de suprafață care apare în cutia cu Surface Pro 4 nu include Kitul de suprafață pentru vârf, pe care utilizatorii îl pot cumpăra cu 10 $. Ea vine cu un înlocuitor care este același cu cel din Pen. De asemenea, are un vârf care imită un pix tipic și unul care este mai gros ca un marker.
Roku caseta de streaming

Ceea ce face Apple TV pentru iPad sau iPhone, caseta de streaming Roku poate face pentru Surface Pro 4. Tableta include tehnologia de afișare fără fir care înseamnă că utilizatorii pot oglinda sau extinde desktop-ul lor de suprafață pe un televizor sau un proiector cu un dispozitiv de afișare wireless conectat sus. Microsoft face o mare, dar este doar un receptor prost care nu face nimic, dar conectați docul. De ce nu adăugați caracteristicile streaming ale unei case Roku în timp ce obțineți și tehnologia Wireless Display?
Roku face diferite versiuni, dintre care unul arata ca un stick USB cu un conector HDMI. Introduceți stickul Roku (39,99 dolari) în televizor, apoi conectați cablul USB inclus în portul USB al televizorului sau un adaptor USB la adaptorul de curent alternativ, inclus, de asemenea, împreună cu stickul Roku.
Stickul Roku este puțin sub motoare, deci luați în considerare ridicarea Roku 4 (129.99 dolari), care nu este la fel de portabil, dar rulează mai repede și include suportul 4K.
Vedeți modul de distribuire și redare din Windows 10
Atât Rokus folosește o telecomandă frumoasă. De asemenea, Roku 4 susține căutarea vocală, o facilitate de căutare la distanță și o caracteristică pentru căști care vă împiedică să vă treziți pe ceilalți în dormitor în timp ce urmăriți video sau ascultați muzică.
Logitech Mouse ultrathin cu atingere

Mouse-ul tactil Logitech T630 combină atingerea și gesturile unui trackpad cu precizia de orientare a mouse-ului.
La fel de bine cum funcționează și capacul tipului de suprafață și felul în care suprafața Pen face cu îndreptare și desen, un bun mouse mobil completează Surface Pro 4, făcând utilizatorii mai productivi pentru sarcinile de birou. Mouse-ul Logitech Ultra Touch funcționează excelent ca un mic mouse mobil Bluetooth. Este subțire, ușoară și include câteva caracteristici drăguțe. Mouse-ul costă mai mult ($ 69.99) la Logitech decât în locuri precum Amazon, așa că du-te la Amazon doar pentru 50 de dolari. În afară de reîncărcarea prin USB, se conectează, de asemenea, la mai multe dispozitive, cu un comutator pe partea inferioară, care îmi permite să aleg instantaneu între ele.
Consultați 9 Accesorii Essential Surface Pro 4
Cutie cu maneci mari

Factorul de formă mic pe care îl primim cu Surface Pro 4 cere să fie înfășurat într-o carcasă de protecție cu profil redus. De aceea ne plac cazurile cu maneci din WaterField Designs. Ele fac trei carcase mari, care nu adaugă prea multă greutate sau grosime, protejând în același timp suprafața Pro 4.

Dacă doriți mai mult de o pungă de computer tradițională, alegeți unul dintre celelalte pungi WaterField Designs concepute pentru Surface Pro 4. Preferatul meu este Servieta Bolt.