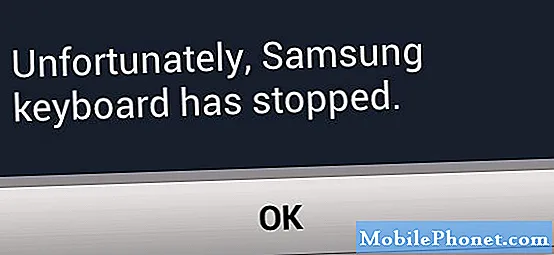Conţinut
- Metoda 1: Realizarea unei capturi de ecran pe Galaxy S10 folosind butoane hardware
- Metoda 2: Faceți o captură de ecran pe Galaxy S10 folosind Palm swipe pentru a captura
- Metoda 3: Faceți capturi de ecran pe Galaxy S10 folosind Scroll capture
- Metoda bonus: Smart Select
- Cum să vizualizați capturile de ecran
Există o serie de moduri de a face captura de ecran Samsung Galaxy S10 și asta vă vom arăta în această postare. Fără a utiliza nicio aplicație terță parte, aveți deja cel puțin trei metode pe care le puteți utiliza pentru a face capturi de ecran pe telefon.
Prima metodă este folosirea tastelor hardware. Pentru aceasta, nu trebuie să utilizați ecranul tactil pentru a putea capta ceea ce este pe ecranul dispozitivului dvs.
Al doilea este prin utilizarea aproape întregului ecran. Va trebui să glisați de la o margine la alta, ca și cum ați fotocopia ecranul.
Și ultima este metoda care vă permite să capturați un ecran rulant care vă permite să faceți o captură de ecran foarte, foarte lungă. Acesta va fi foarte util dacă încercați să capturați conținut lung dintr-o pagină web.
De asemenea, am oferit o metodă bonus la sfârșit. Este rar folosit, dar puteți captura conținut pe ecran cu acesta. Așadar, continuați să citiți, deoarece acest articol vă poate ajuta.
Metoda 1: Realizarea unei capturi de ecran pe Galaxy S10 folosind butoane hardware
Acesta este cel mai simplu mod de a captura ecranul de pe Samsung Galaxy S10. Este posibil să nu-l primești prima dată, așa că tot ce trebuie să faci este să mai practici de câteva ori. După aceea, veți aprecia această metodă pentru ușurința sa. Iată pașii pentru a face o captură de ecran folosind chei hardware:
- Asigurați-vă că deschideți aplicația sau conținutul pentru care doriți să faceți o captură de ecran.
- Acum, țineți apăsat butonul Putere și Volum scăzut butoanele împreună timp de aproximativ 2 secunde.
- Dacă aveți succes, veți vedea o animație rapidă și veți auzi un sunet de feedback care va arăta că tocmai a fost făcută o captură de ecran. O bară neagră va apărea, de asemenea, în partea de jos a ecranului.
Metoda 2: Faceți o captură de ecran pe Galaxy S10 folosind Palm swipe pentru a captura
Această metodă necesită configurarea mai întâi. După ce ați finalizat configurarea, tot ce trebuie să faceți este să treceți palma peste ecran. Iată ce trebuie să faceți exact:
- Trebuie să activați gestul în sine înainte de al putea folosi efectiv. Pentru a face acest lucru, intrați în Setări aplicație și selectați Caracteristici avansate.
- Din secțiunea de funcții avansate, atingeți Mișcări și gesturi.
- Atingeți Glisați cu palmele pentru a captura.
- Comutați comutatorul pentru Palm Swipe pentru a captura.
- Închideți aplicația de setări și pregătiți ecranul sau aplicația pe care doriți să o capturați.
- Glisați marginea mâinii pe orizontală de la dreapta la stânga sau de la stânga la dreapta și de la margine la margine. Mâna dvs. trebuie să rămână în contact cu ecranul pentru a face cu succes o captură de ecran.
Puteți captura o captură de ecran cu această metodă, fie glisând de la dreapta la stânga, fie de la stânga la dreapta. Cu toate acestea, există momente în care faceți acest lucru din urmă în care panoul Edge va apărea și ar putea deranja procesul.
Metoda 3: Faceți capturi de ecran pe Galaxy S10 folosind Scroll capture
Dacă încercați să capturați capturi de ecran de articole sau imagini lungi, puteți face acest lucru folosind această metodă. La fel ca Palm Swipe pentru a captura, această opțiune trebuie configurată mai întâi. După ce ați făcut acest lucru, puteți continua și captura capturi de ecran. Iată ce trebuie să faceți:
- Activați mai întâi această metodă. Deschideți aplicația Setări, accesați Setări avansate și activați Captură inteligentă. Aceasta ar trebui să vă ofere opțiunea de a atinge Scroll capture din opțiunile care apar odată ce ați făcut captura de ecran.
- Închideți aplicația de setări și pregătiți ecranul sau aplicația pe care doriți să o capturați.
- Începeți să capturați ecranul atingând „Scroll capture” din opțiunile care apar.
- Continuați să atingeți butonul până când ați terminat de capturat conținutul.
Metoda bonus: Smart Select
Această metodă este utilizată rar, dar știați că puteți captura capturi de ecran folosind această metodă. Trebuie să vă asigurați că panourile Edge sunt activate. Deschideți Setări și navigați la Afișare> Ecran Edge> activați panourile Edge.
După ce este activat, reveniți la ecranul de pornire și trageți Panoul de margine de pe marginea din dreapta. Atingeți pictograma Setări pentru ao edita, apoi selectați Smart Select.
- Pentru a face o captură de ecran, deschideți conținutul pe care doriți să îl capturați.
- Trageți panoul Edge și atingeți forma pe care doriți să o utilizați.
- Selectați partea de ecran pe care doriți să o capturați și atingeți Terminat și gata!
Cum să vizualizați capturile de ecran
Vizualizarea capturilor de ecran este la fel de ușoară. Tot ce trebuie să faceți după capturarea unei capturi de ecran folosind oricare dintre metodele de mai sus este apăsând pe previzualizarea care apare. În același set de opțiuni din partea de jos, ar trebui să puteți edita imaginea.
Alternativ, puteți deschide aplicația Galerie și deschide folderul Screenshots pentru a vizualiza capturile de ecran.
Dacă vi se pare utilă această postare, vă rugăm să ne ajutați răspândind cuvântul prietenilor dvs. TheDroidGuy are și prezență în rețelele sociale, așa că este posibil să doriți să interacționați cu comunitatea noastră în paginile noastre de Facebook și Twitter.