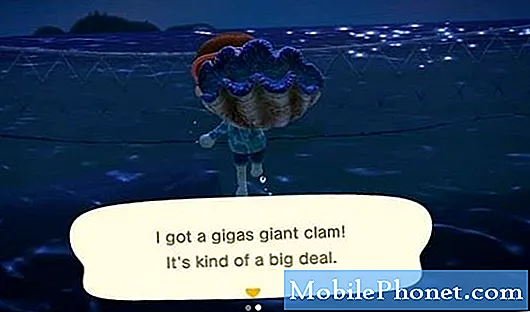Conţinut
- Înainte de a începe
- Găsirea Windows Defender și asigurarea că este activată
- Scanarea cu Windows Defender
"Păstrați un ochi pe spațiul de stocare, lăsați actualizările să se instaleze și verificați mereu pentru viruși". De ani de zile, acesta a fost cel mai bun sfat pe care l-ați putea da oricui deținea un PC Windows. A fost întotdeauna important să achiziționați un fel de protecție împotriva virușilor pentru notebook sau tabletă. Microsoft a început să ia serios securitatea după un patch destul de dur pentru Windows XP. Numai până la Windows 8 și Windows 10 Microsoft a inclus instrumentul final pentru detectarea și repararea dispozitivelor.
Windows 8 și Windows 10 includ protecția împotriva virușilor gratuit. În plus, nu trebuie să gestionați actualizările sau să le descărcați de pe un site web. Sunt coapte, lucrând perfect pentru a vă menține dispozitivul la fel de sigur ca și cum ar putea fi. Microsoft numește suita de instrumente de virusi Windows Defender.
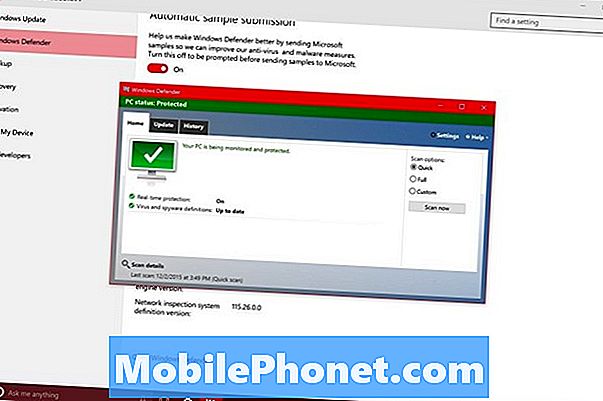
Iată cum puteți să scanați pentru viruși în Windows 10, utilizând Windows Defender, programul de securitate integrat în fiecare nou notebook, tabletă, desktop și 2-în-1 cu cel mai recent sistem de operare Microsoft.
Înainte de a începe
Înainte de a începe, există câteva lucruri de remarcat. În primul rând, Windows Defender este inclus în Windows 10, dar nu a putut fi activat pe PC. Compania care face ca dispozitivul dvs. să aibă opțiunea să îl preîncărcați cu software-ul de securitate realizat de parteneri. În mod tipic, acești parteneri sunt fie McAffe, fie Norton.
Dacă aveți o altă suită de securitate pe dispozitivul dvs. Windows 10, mergeți la acea suită de securitate pentru a verifica existența virușilor și a vă asigura că dispozitivul este protejat. Dacă dezactivați sau dezinstalați aceste programe, Windows 10 vă va solicita să activați Windows Defender și să păstrați dispozitivul în siguranță. Recenzile Windows Defender sunt pozitive, mai ales pentru că rămân în afara modului și păstrează liniște când vă protejează. Pe de altă parte, unele studii arată că alte costume de securitate funcționează mai bine decât Windows Defender.
Cel mai important lucru este că aveți la dispoziție vreun fel de suită de securitate pentru a preveni infecțiile pentru descărcări și multe altele.
Găsirea Windows Defender și asigurarea că este activată
Apăsați tasta Windows de pe tastatură sau butonul Windows de pe bara de activități pentru a deschide meniul Start. Rețineți că, dacă utilizați dispozitivul în modul Tablet, veți primi ecranul de pornire în locul meniului Start.
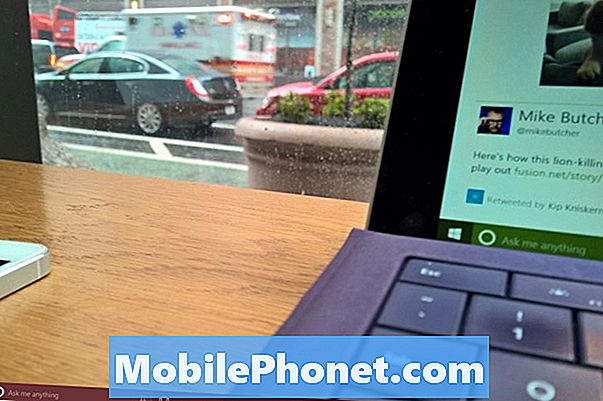
Atingeți sau faceți clic pe Setări. Este în colțul din stânga jos al meniului Start și ecranului de pornire.

Bun venit în aplicația Setări. Acum atingeți sau faceți clic pe Actualizare & Securitate.
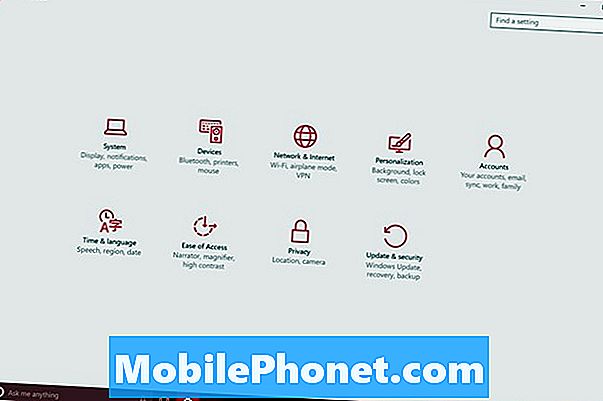
În zona Update & Security veți găsi tot ce aveți nevoie pentru a vă menține dispozitivul în siguranță și sigur. Windows Update se asigură că Windows Defender are cele mai recente actualizări și definiții ale virușilor. E primul ecran la care vii. Actualizările sunt instalate în mod silențios și automat în Windows 10. Ca atare, verificarea manuală a definițiilor virale noi nu este ceva ce trebuie să faceți înainte de a efectua o scanare a virușilor.
Atingeți sau faceți clic pe Windows Defender din meniul din partea stângă a aplicației Setări. Este al doilea element de meniu.
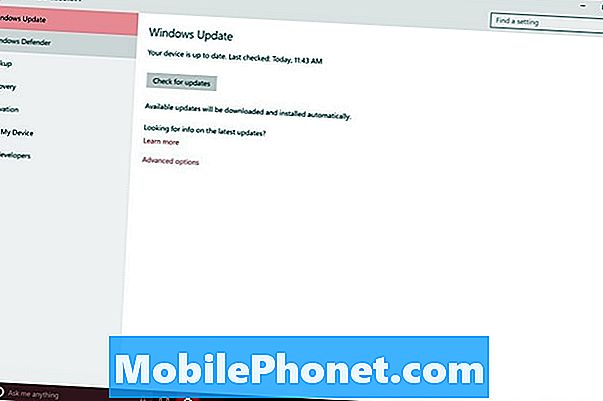
Dacă aceste switch-uri sunt gri, puteți paria că Windows Defender este oprit pe dispozitiv. Va trebui să mergeți și să dezinstalați celălalt sistem de securitate dacă doriți să utilizați Windows Defender. Puteți face acest lucru din Panoul de control sau din aplicația Setări de sub Sistem. Dacă toate aceste comutatoare sunt activate, este posibil să obțineți definiții de viruși de la serverele Microsoft și Windows vă scanează fișierele în timp real.
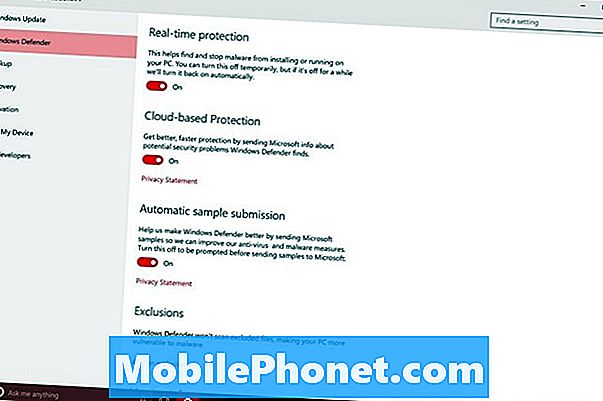
Deși Microsoft a integrat aceste opțiuni în aplicația Setări, nu a adăugat încă o scanare reală în aplicația Setări. Pentru asta trebuie să mergeți într-o zonă separată. Atingeți sau faceți clic pe Deschideți Windows Defender din partea inferioară a afișajului.
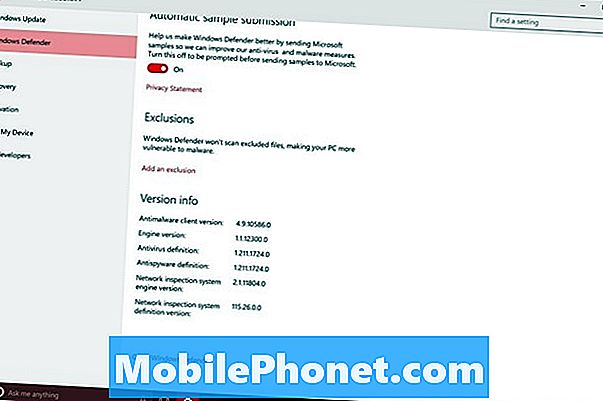
Scanarea cu Windows Defender
Bine ați venit în Windows Defender. Lucrurile s-au schimbat foarte mult în Windows, însă Windows Defender arata la fel ca întotdeauna. Rețineți că, deoarece este o aplicație separată, nu trebuie să vă scufundați în aplicația Setări înainte de a accesa Windows Defender. Este mult mai ușor decât să încerci să-ți amintești ce anume numește programul.
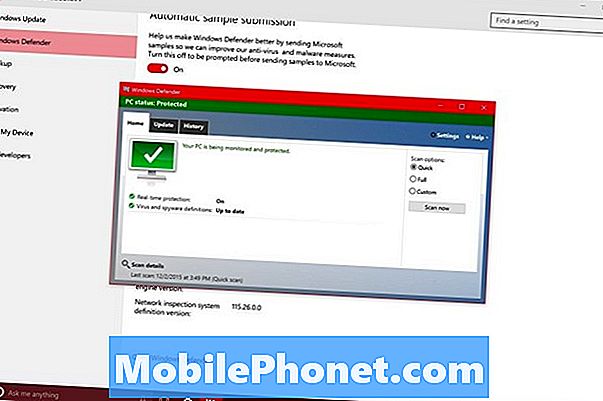
Utilizați selectorii din partea dreaptă pentru a decide dacă doriți să scanați întregul PC sau să efectuați o scanare rapidă pentru a verifica eventualele probleme imediate. Utilizați opțiunea Personalizat pentru a scana anumite fișiere. Rețineți că Windows 10 scanează descărcările pentru dvs. în timp real. Nu trebuie să utilizați adesea această opțiune personalizată.
Deoarece actualizările sunt gestionate de Windows Update, nu aveți nevoie de această filă. Fila Istoric vă permite să urmăriți lucrurile pe care le-a găsit Windows Defender. Dacă Windows Defender află ceva în timpul unei scanări, vă va oferi opțiunea de a plasa în carantină sau de a șterge acel element. Dacă este un fișier pe care l-ați descărcat, alegeți întotdeauna ștergerea. Dacă este un fișier Windows, puneți-l în carantină și actualizați imediat calculatorul.
Citiți: Cum să restabiliți notebookurile, desktopurile și tabletele care rulează Windows 10
Mult noroc cu Windows 10 și Windows Defender. Să sperăm că nu va trebui niciodată să o utilizați.