
Iată cum puteți rula aplicațiile Windows pe Android pentru a avea cele mai bune rezultate din ambele lumi la îndemână: un dispozitiv Android care este suficient de puternic și suficient de mobil pentru a fi util oriunde și de flexibilitatea de a lucra cu aplicațiile puternice pe care numai Windows le poate oferi.
În primul rând, veți avea nevoie de dispozitivul dvs. Android pornit. De asemenea, veți avea nevoie de acces la Magazin Google Play. Magazinul Google Play este piața de unde se pot descărca aplicații Android.
Ridicați dispozitivul Android și descuia aceasta prin introducerea codului dvs. de acces sau introducerea modelului de blocare.
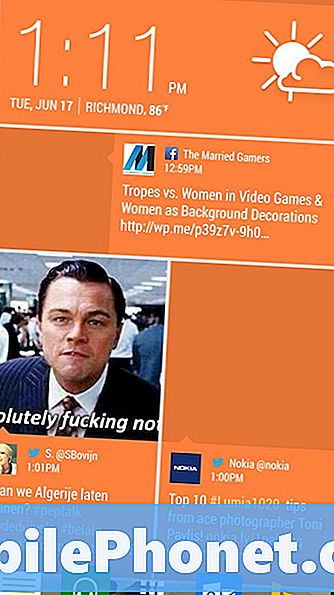
Odată ajuns înăuntru, găsiți sertarul pentru aplicații și navigați la Magazin Play. Pe HTC One M7, acest lucru se face prin atingerea butonului din mijlocul barei rapide de comenzi rapide. Acest lucru va fi particular pentru orice versiune de Android pe care rulează dispozitivul dvs. și producătorul acestuia. În orice caz, ar trebui să puteți accesa Magazin Play din lista de aplicații instalate de pe dispozitiv. Accesul la Magazinul Google Play este aproape universal.
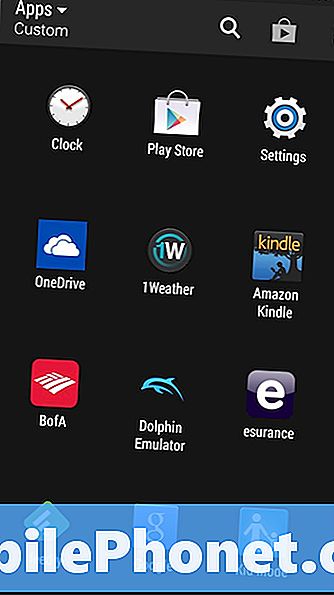
În interiorul Magazinului Google Play veți fi întâmpinați de o prezentare de aplicații. Veți dori să atingeți căutare pictogramă în colțul din dreapta sus al ecranului. Arată ca o lupă. Caută Parallels Access.
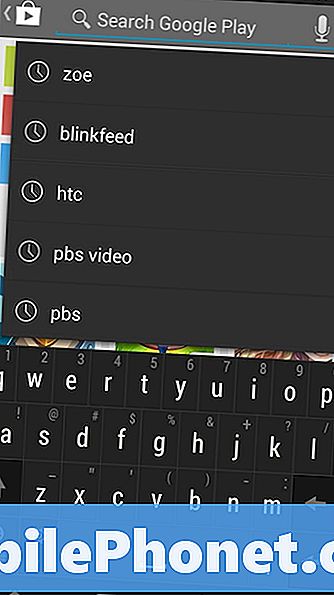
Selectați Parallels Access din lista de aplicații.
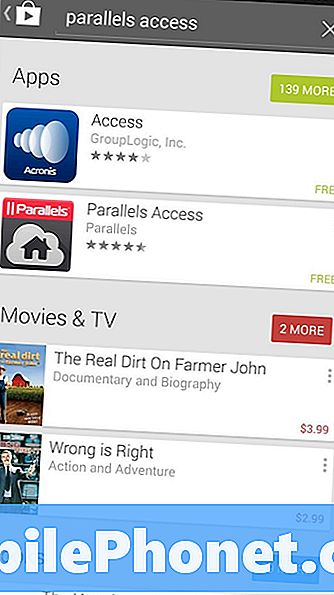
Atingeți Instalare.
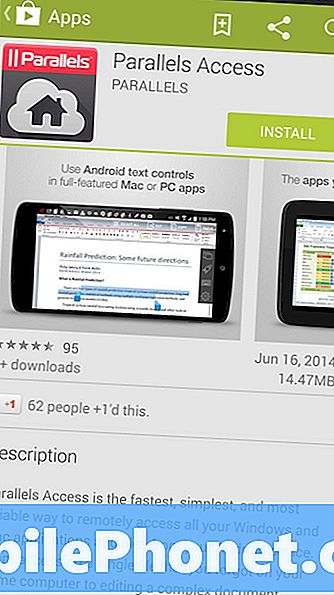
Atingeți Accept pentru a da Parallels Access permisiunea de a face lucruri pe dispozitiv. Apoi așteptați să se termine descărcarea și instalarea pe dispozitiv. Acest lucru poate dura mult timp dacă aveți o conexiune la internet mai lentă.
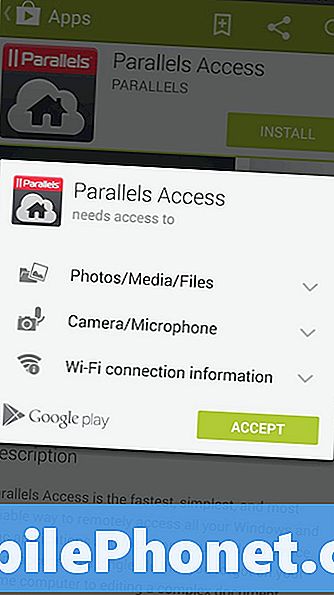
Atingeți Deschis.
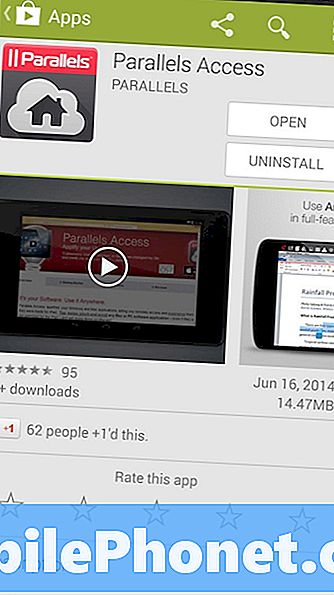
Acum atingeți Inregistreaza-te.
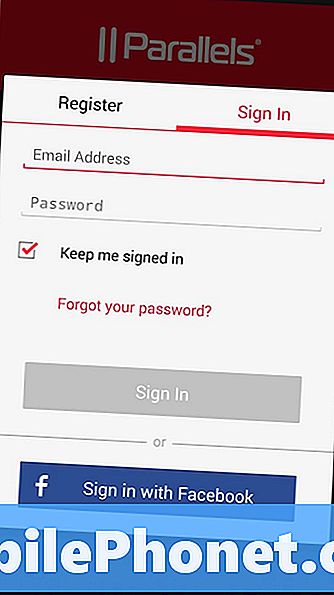
Acum, puneți un nume de utilizator, o adresă de e-mail și o parolă cu care vă convine. De asemenea, vă puteți conecta și cu Contul dvs. Facebook, deși, dacă contul dvs. Facebook este vreodată compromis, puteți da accesul cuiva la datele dvs.
Parallels Access va fi trimis o înregistrare e-mail la adresa pe care ați furnizat-o astfel încât să puteți configura Parallels pe dispozitivul dvs. Windows. Accesați computerul și deschideți e-mailul. E-mailul va avea subiectul Bine ați venit la Parallels Access.
Faceți clic pe butonul din e-mailul etichetat Descărcați Parallels Access Agent.
Introduceți tasta numele de utilizator și parola pe care tocmai ați folosit-o pentru configurarea dispozitivului Android.
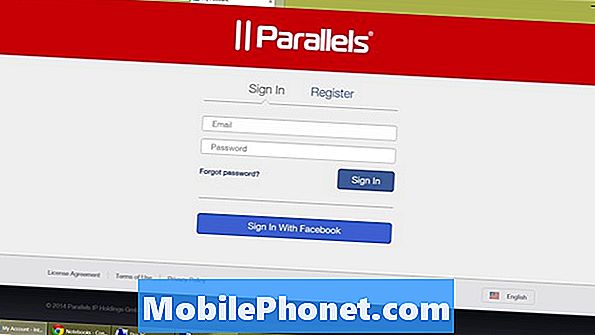
Odată ce faceți clic în interior sau apăsați pe Descărcări din bara de navigare.
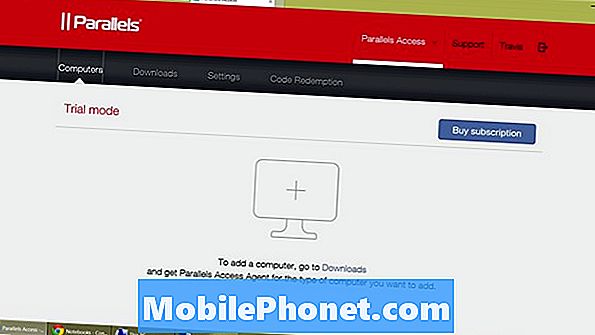
Faceți clic sau atingeți pictograma Windows pentru a descărca clientul de acces pe dispozitivul Windows. Atingeți sau Faceți clic pe Executare pentru a începe instalarea aplicației. Dispozitivul dvs. va trebui să descarce aplicația înainte de a începe instalarea. Din nou, în funcție de conexiunea la internet, acest lucru ar putea lua puțin.
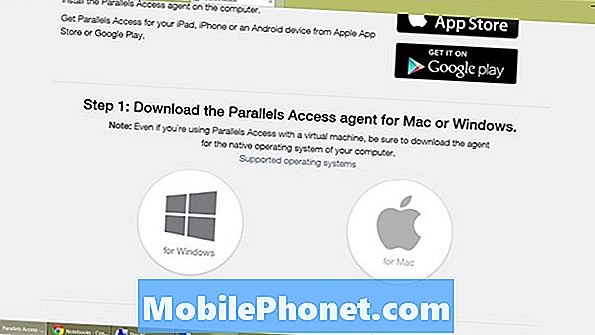
Atingeți sau faceți clic pe O.K.

Atingeți sau faceți clic pe Următor →.

Faceți clic pe De acord apoi apasa Instalare.

Atingeți sau faceți clic pe finalizarea.
Parallels Access poate suprascrie setările de somn pentru computer, astfel încât să fie accesibil ori de câte ori aveți nevoie să îl accesați de pe dispozitivul dvs. Android. Click pe Permite accesul pentru a da Parallels permisiunea de a face acest lucru. Parallels Access va funcționa în continuare fără a activa această setare, va trebui să vă asigurați că dispozitivul este întotdeauna trezit când trebuie să îl accesați.
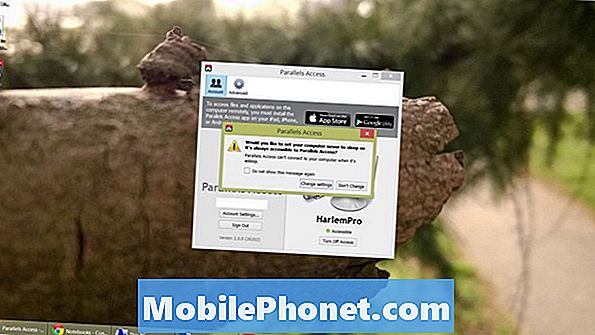
Faceți clic pe sau apăsați pe da pentru a permite actualizarea de fundal pentru Parallels Access.
Acum, reveniți la dispozitivul Android. După ce v-ați conectat cu succes, veți observa că numele calculatorului dvs. este acum afișat pe dispozitiv.
Atingeți numele calculatorului dvs. pentru a vă conecta la dispozitiv. Înainte de a vă permite să vă conectați, Parallels Access va afișa un videoclip foarte lung care vă va îndruma prin procesul de configurare. Nu încercați să o săriți. Luați timp pentru a afla ce caracteristici are Parallels Access.

Zoom-ul este simplu ca ciupirea și zoom-ul ca pe o imagine. Dublu click pe orice este la fel de simplu ca atingerea pe acel element de două ori. Prin atingerea pe ferestre, cele două pătrate suprapuse vă permit să deschideți aplicații deja deschise. Puteți lansa mai multe aplicații apăsând pe nava rachetei de lansare a aplicațiilor.
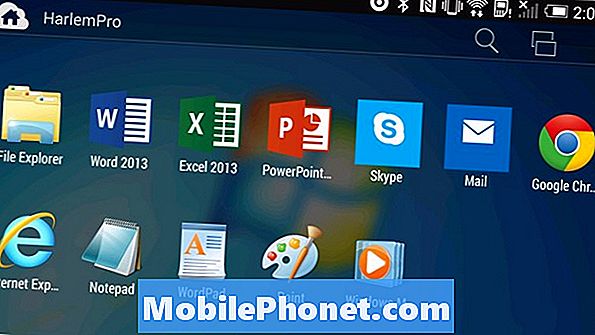
Apăsați butonul din spate și deschideți meniul pentru a adăuga mai multe aplicații în meniul rapid de lansare.
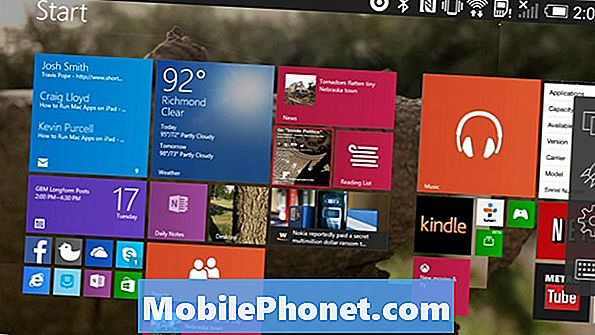
Pentru a vă clarifica, accesarea dispozitivului dvs. Windows direct prin dispozitivul dvs. Android necesită ca ambele dispozitive să aibă o conexiune la internet sau să fie conectate la o rețea cu fir sau fără fir. Pentru cea mai bună performanță, veți dori să fiți în aceeași rețea ca și PC-ul Windows, dar acest lucru nu este de fapt necesar. Prin setarea acestui lucru ați fost de acord cu o încercare gratuită de 14 zile pe toate dispozitivele dvs. Când această încercare gratuită este în sus, va trebui să achiziționați fie abonamentul de 1 an de 19,99 dolari, fie abonamentul de doi ani de 29,99 dolari.


