
Conţinut
- Cum să pereche creion Apple la iPad Pro
- Cum se încarcă creionul Apple
- Încărcați creionul Apple cu Moxiware Pencil Charging Dock
- Bonus Sfat: înlocuiți sfatul creionului Apple
Din cutie, oamenii care nu citesc instrucțiunile pot încerca să-și dea seama cum să le conecteze Apple Pencil cu iPad Pro. Este un dispozitiv Bluetooth, deci ar trebui să intrați în setările Bluetooth, nu? Din păcate, asta nu merge. În schimb, vă vom arăta cum să asociați creionul Apple fie cu iPad Pro de 12,9 inch, fie cu iPad Pro de 9,7 inch mai mic introdus la jumătate de an după iPad-ul mai mare. De asemenea, îi arătăm utilizatorilor cum să o încărcați utilizând iPad Pro sau cablul de încărcare iPad Pro.
Cum să pereche creion Apple la iPad Pro
Împerecherea sau conectarea creionului Apple cu iPad Pro este simplă. Mai întâi, activați Bluetooth în Setări de pe iPad Pro Blue folosind pașii de mai jos.
- Deschis Setări
- Apăsați pe Bluetooth
- Atingeți comutatorul de lângă Bluetooth pe ecranul de setări Bluetooth, astfel încât să devină verde și comutatorul să se deplaseze spre dreapta, dacă nu este deja pornit

Atingeți Pair când apare după conectarea creionului Apple la iPad Pro
Apoi, trageți capacul de pe partea de sus a creionului Apple la sfârșit cu bandă de aluminiu din jurul acestuia. Aveți grijă să o puneți într-un loc sigur. Acest lucru se va pierde pentru mulți utilizatori dacă nu sunt atenți. Capacul acoperă conectorul fulgerului Apple Pencil. Conectați conectorul la conectorul de iluminare al iPad Pro. Un buton apare pe ecranul iPad Pro. Citește "Solicitarea de asociere Bluetooth" și întreabă utilizatorul dacă doresc să se asocieze cu iPad. Atingeți Pereche și acest lucru împerechează creionul cu iPad-ul.
Pentru a verifica procesul de asociere, deschideți aplicația Setări și apăsați pe Bluetooth. Veți vedea creionul Apple afișat mai jos pe comutatorul Bluetooth On / Off.
Va trebui să conectați creionul în iPad Pro din nou de fiecare dată când dezactivați Bluetooth. Se reconectează instantaneu, conectați-l din nou și se va împerechea în câteva secunde. Lăsați-l conectat la partea de sus a bateriei, ceea ce ne duce la încărcarea creionului.
Cum se încarcă creionul Apple
Pencilul Apple include o baterie reîncărcabilă încorporată. De obicei, iese din cutie cu suficientă putere să o folosească pentru o vreme. După ce bateria se scurge și Creionul începe să se comporte erratic, va trebui să-l încărcați. Nu durează mult să o încărcați când este mort, grație capacității de încărcare rapidă. Apple oferă utilizatorilor două modalități de încărcare.
Mai întâi, conectați creionul Apple la portul de iluminare al iPad Pro ca în cazul în care împerecheați creionul Apple. Lăsați-l conectat pentru o perioadă de timp pentru a vă asigura că aveți suficiente sucuri pentru al utiliza neîntrerupt atât timp cât aveți de gând. Apple promite că 15 secunde de încărcare vă va oferi o jumătate de oră de utilizare. Lăsați-l în câteva minute pentru a obține ore de utilizare. Datorită funcției de încărcare rapidă pe care o obținem atunci când suntem conectați la portul de iluminare al iPad Pro, mi-a încărcat creionul Apple de la aproximativ 75% la 100% în câteva minute. Acesta va merge de la morți la 100% în mai puțin de 10 minute.
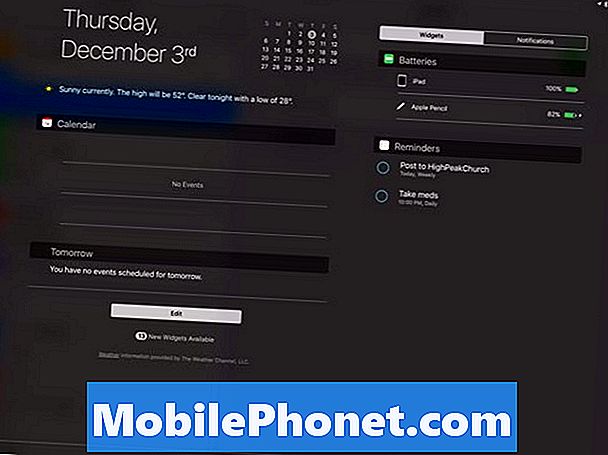
Deschideți notificările de pe dispozitivul iPad Pro pentru a vedea nivelul bateriei creionului Apple.
Pentru a vedea cât de multă baterie are creionul Apple Pencil, conectați-l la portul Lightning de pe iPad și glisați în jos din partea de sus a ecranului iPad Pro pentru a vedea ecranul Today în iOS Notifications. Apasă pe Widget-uri după cum se vede în imaginea de mai sus. Baterii secțiunea arată nivelul de putere al bateriei iPad și nivelul de putere al bateriei Pencil procentual.
Cea de-a doua modalitate de încărcare presupune folosirea adaptorului mic de fulger-lumină inclus în cutia de vânzare Apple Pencil (vedeți obiectul alb în apropierea vârfului din imaginea de mai jos). Este un alt lucru mic de pierdut, deci țineți-l undeva în siguranță, cum ar fi conectat la un cablu de sincronizare / încărcare Lightning.

Utilizați adaptorul mic pentru a conecta creionul Apple într-un cablu Lightning to USB.
Conectați adaptorul la conectorul de fulger al creionului Apple. Conectați celălalt capăt al adaptorului la un cablu Lightning. Conectați conectorul USB al cablului de iluminare într-un port USB de pe un computer, adaptor de ca, dispozitiv de copiere a bateriei sau un încărcător de mașină USB. Cu excepția cazului în care aceste suporturi de încărcare rapidă, va lua creionul mult mai mult pentru a încărca la 100%.
Încărcați creionul Apple cu Moxiware Pencil Charging Dock

O a treia modalitate de a încărca Apple Pencil provine de la compania Moxiware, producătorii unor accesorii foarte bune pentru produsele Apple. Dock-ul de încărcare a creionului (29,95 USD) arată ca un simplu suport pentru creioane, dar include un cablu Apple Lightning furnizat de utilizator și adaptorul de încărcare menționat mai sus. Stația de andocare oferă instrucțiuni pentru configurarea acesteia.

După ce utilizatorul își instalează Dock-ul de încărcare a creionului, poate glisa creionul Apple în doc și așeza capacul creionului într-o gaură din partea de sus a docului. Aceasta conține creionul Apple și o percepe.
Bonus Sfat: înlocuiți sfatul creionului Apple

Creionul creionului Apple se desurubează astfel încât să îl puteți înlocui cu vârful suplimentar care vine în cutie.
Șurubul creionului se înșurubează astfel încât utilizatorul să-l poată înlocui. Un vârf de rezervă vine cu creionul Apple. Probabil va fi uzat în timp, deci salvați acel vârf într-un loc sigur în care nu îl veți pierde. Vă sugerăm să lăsați atât vârful, cât și adaptorul de încărcare din cutia creionului Pencil. Introduceți cutia într-un loc sigur sau purtați-o în sacul computerului. Sperăm că cineva va crea o soluție inventivă pentru a transporta adaptorul, vârful suplimentar și creionul atașat la iPad Pro.

