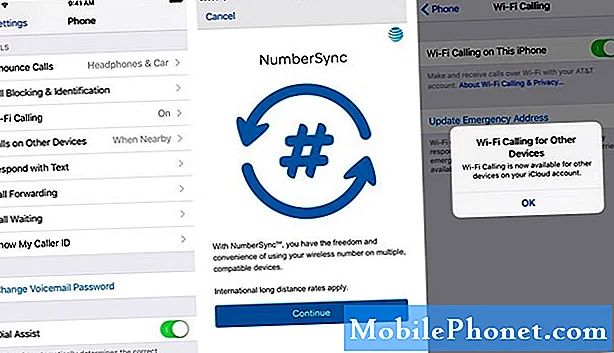Conţinut
Bună ziua fanilor Android! Această postare vă va spune ce să faceți dacă Galaxy Tab S4 a decis să oprească încărcarea din anumite motive.
Cum să depanați un Galaxy Tab S4 care nu se va încărca
Dacă Galaxy Tab S4 a încetat să se încarce, este posibil să apară o aplicație, o eroare de software sau o defecțiune hardware. Pentru a remedia problema, urmați sugestiile noastre de mai jos.
Repornire forțată
Uneori, Android poate să nu se încarce normal din cauza unei erori temporare. Pentru a vedea dacă eroarea poate fi rezolvată cu ușurință prin reîmprospătarea sistemului, puteți simula efectul deconectării bateriei. Iată cum se face acest lucru:
- Apăsați și mențineți apăsate butoanele Power + Volume Down timp de aproximativ 10 secunde sau până când dispozitivul se activează. Lăsați câteva secunde să apară ecranul Maintenance Boot Mode.
- Din ecranul Maintenance Boot Mode, selectați Boot normal. Puteți utiliza butoanele de volum pentru a parcurge opțiunile disponibile și butonul din stânga jos (sub butoanele de volum) pentru a selecta. Așteptați până la 90 de secunde până la finalizarea resetării.
Folosiți un alt set de accesorii de încărcare
Dacă Galaxy Tab S4 se încărca anterior în mod normal, dar apoi a fost oprit, poate exista o problemă cu cablul de încărcare sau adaptorul sau ambele. Firele mici din interiorul cablului de încărcare se pot rupe dacă nu sunteți atent. Acesta este motivul obișnuit pentru care un cablu USB nu mai funcționează. Dacă este posibil, încercați să obțineți un cablu și adaptor Samsung oficial și vedeți dacă acest lucru va rezolva problema.
Alternativ, puteți împrumuta un set nou de la altcineva sau puteți vizita distribuitorul local Samsung pentru a percepe taxe.
Verificați portul
Dacă sunteți sigur că utilizați un cablu și un adaptor cunoscut, care funcționează, următorul lucru bun de făcut este să verificați dacă există vreun defect vizibil pe portul de încărcare. Este posibil ca Galaxy Tab S4 să înceteze încărcarea din cauza mai multor lucruri:
- coroziunea se poate instala dacă anterior ați expus telefonul la apa de mare sau la orice alt lichid în afară de apa proaspătă.
- o utilizare neglijentă poate deteriora portul, de asemenea, dacă nu vă manipulați corect telefonul în timpul încărcării.
- utilizarea accesoriilor de încărcare neoficiale poate deteriora sistemul de încărcare din cauza incompatibilității.
- prezența murdăriei sau a obiectelor străine în portul de încărcare poate bloca sau împiedica funcționarea corectă a cablului de încărcare în timpul încărcării.
Dacă credeți că portul este murdar sau are resturi sau scame în interior, încercați să utilizați o cutie de aer comprimat pentru a le arunca afară. Evitați să lipiți orice în port pentru a reduce la minimum șansa de a provoca daune hardware permanente.
Verificați umiditatea
În timp ce Galaxy Tab S4 poate supraviețui stropilor ocazionale și ploii, este posibil să nu vă permită să încărcați deloc dacă portul de încărcare este umed sau dacă există prezența umezelii în interior. Dacă dispozitivul dvs. afișează o eroare „Umiditate detectată”, aceasta este o indicație că portul de încărcare trebuie să se usuce înainte de a se putea încărca din nou. S-a observat o eroare detectată de umiditate în locuri cu umiditate ridicată. Dacă vă aflați într-o locație cu umiditate ridicată sau dacă vă udați telefonul anterior, ar trebui să luați în considerare uscarea cu aer. Pentru a preveni deteriorarea sistemului, Samsung își proiectează dispozitivele rezistente la apă pentru a nu permite încărcarea atunci când există umiditate în portul de încărcare. Pentru a vă asigura că portul de încărcare este complet uscat, încercați să puneți dispozitivul într-un loc cu temperatura camerei și lăsați-l să stea acolo câteva ore. Apa se evaporă în mod natural chiar și la temperatura camerei. De asemenea, puteți scutura ușor telefonul pentru a elimina orice posibilă prezență a apei în port. Alternativ, puteți plasa telefonul într-o pungă de plastic și puteți turna orez în el. Lăsați telefonul acolo cel puțin 48 de ore pentru a permite orezului să absoarbă lichidul.
Dacă ați uscat deja telefonul folosind remedii casnice, dar problema rămâne, lăsați-l să se usuce profesional.
Încărcați utilizând un computer
Unii utilizatori din trecut au reușit să remedieze problemele de încărcare din trecut, încărcându-și dispozitivul printr-un computer. Dacă nu ați încercat acest truc, asigurați-vă că îl faceți. Este simplu și ușor de făcut.
Încărcați în modul sigur
Dacă dispozitivul dvs. funcționează încă normal, încercați să îl reporniți în modul sigur înainte de al încărca din nou. Aceasta ar trebui să vă anunțe dacă o aplicație împiedică încărcarea acesteia. În modul sigur, nicio aplicație din partea a treia nu va fi permisă să ruleze. Deci, dacă Galaxy Tab S4 se încarcă numai în modul sigur, acesta este un semn clar al unei aplicații care cauzează o problemă.
Pentru a porni Galaxy Tab S4 în modul sigur:
- Opriți dispozitivul.
- Apăsați și mențineți apăsată tasta de pornire în fața ecranului cu numele modelului.
- Când pe ecran apare „SAMSUNG”, eliberați tasta de pornire.
- Imediat după eliberarea tastei de pornire, țineți apăsată tasta de reducere a volumului.
- Continuați să țineți apăsată tasta de reducere a volumului până când dispozitivul termină de repornit.
- Modul sigur va fi afișat în colțul din stânga jos al ecranului.
- Eliberați tasta de reducere a volumului când vedeți modul sigur.
- Încărcați telefonul.
Pentru a identifica care dintre aplicațiile dvs. cauzează probleme, ar trebui să reporniți telefonul în modul sigur și să urmați acești pași:
- Porniți în modul sigur.
- Verificați problema.
- După ce ați confirmat că este de vină o aplicație terță parte, puteți începe să dezinstalați aplicațiile individual. Vă sugerăm să începeți cu cele mai recente pe care le-ați adăugat.
- După ce dezinstalați o aplicație, reporniți telefonul în modul normal și verificați dacă există o problemă.
- Dacă Galaxy Tab S4 este încă problematic, repetați pașii 1-4.
Resetați preferințele aplicației
Aplicațiile pot deveni o problemă din mai multe motive, dar una dintre cele mai frecvente cauze se datorează unei aplicații sau a unui serviciu implicit dezactivat. Pentru a efectua o anumită sarcină, majoritatea aplicațiilor depind de aplicațiile implicite Samsung sau Android. Dacă, dintr-un anumit motiv, a fost dezactivată o aplicație implicită necesară, este posibil ca aplicațiile terță parte care ar putea avea nevoie de ea să nu funcționeze corect. O astfel de situație poate duce la probleme. Pentru a vă asigura că toate aplicațiile implicite sunt activate, încercați să resetați preferințele aplicației cu acești pași:
- Deschideți aplicația Setări.
- Atingeți Aplicații.
- Atingeți pictograma Mai multe setări (cu trei puncte) din dreapta sus.
- Atinge Resetează preferințele aplicației.
Resetează toate setările
Un alt lucru bun de făcut în acest caz este să readuceți setările software ale dispozitivului la valorile implicite, fără a efectua o resetare din fabrică. Acest lucru este de obicei eficient atunci când se tratează probleme datorate unor configurații greșite. Iată cum:
- Din ecranul de pornire, glisați în sus pe un loc gol pentru a deschide tava pentru aplicații.
- Atingeți Setări> Administrare generală> Resetare> Resetare setări.
- Apăsați RESETARE SETĂRI.
- Dacă ați configurat un cod PIN, introduceți-l.
- Apăsați RESETARE SETĂRI.
- Dispozitivul va reporni pentru a efectua resetarea setărilor.
Instalați actualizări
O modalitate adesea uitată de a minimiza erorile și, uneori, de a remedia direct problemele cunoscute, este instalarea actualizărilor. Asigurați-vă că păstrați sistemul actualizat instalând actualizări atât pentru Android, cât și pentru aplicații.
Resetare din fabrică
Un mod drastic de a remedia majoritatea problemelor legate de software este resetarea din fabrică. Vrei să faci această soluție numai dacă niciuna dintre sugestii nu te va ajuta.
- Faceți o copie de rezervă a datelor din memoria internă. Dacă v-ați conectat la un cont Samsung pe dispozitiv, ați activat antifurt și veți avea nevoie de acreditările dvs. Samsung pentru a finaliza resetarea principală.
- Opriți dispozitivul.
- Țineți apăsate tasta de creștere a volumului și tasta Bixby, apoi țineți apăsată tasta de pornire.
- Când se afișează sigla verde verde, eliberați toate tastele („Instalarea actualizării sistemului” va apărea timp de aproximativ 30 - 60 de secunde înainte de a afișa opțiunile din meniul de recuperare a sistemului Android).
- Apăsați tasta de reducere a volumului de mai multe ori pentru a evidenția „ștergeți datele / resetarea din fabrică”.
- Apăsați butonul de alimentare pentru a selecta.
- Apăsați tasta de reducere a volumului până când este evidențiat „Da - ștergeți toate datele utilizatorului”.
- Apăsați butonul de alimentare pentru a selecta și a începe resetarea principală.
- Când se finalizează resetarea principală, este evidențiat „Reboot system now”.
- Apăsați tasta de pornire pentru a reporni dispozitivul.
Obțineți asistență Samsung
Dacă nu s-a schimbat nimic după ce ați epuizat toți pașii de depanare de mai sus, trebuie să contactați Samsung pentru a configura cererea de reparație sau înlocuire. În calitate de utilizator final, puteți face atât de mult pentru a depana o problemă ca aceasta. Ar trebui să lăsați un tehnician Samsung să verifice hardware-ul pentru a remedia problema.