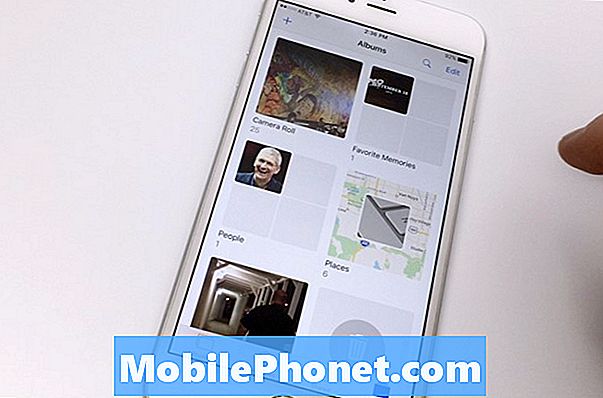Conţinut
Dacă colecția dvs. de fotografii devine puțin controlată, iată cum puteți aduce ordinea în haos și puteți organiza colecția de fotografii pe Mac odată pentru totdeauna.
Cei mai mulți utilizatori au mii și mii de fotografii stocate pe computerul pe care le-au construit de-a lungul anilor și este foarte probabil că aceste fotografii sunt împrăștiate pretutindeni și nu sunt organizate corect.
Desigur, este ușor să te învinovățești și să-ți atârgi capul jos, dar este ceva foarte obișnuit. Este posibil să nu fie o afacere uriașă, dar odată ce încercați să găsiți o fotografie anume sau un album de acum câțiva ani, puteți începe să realizați că ar trebui probabil să vă organizați fotografiile pentru a fi mai ușor de gestionat.
Din fericire, există câteva moduri în care puteți să vă organizați fotografiile, indiferent dacă folosește o aplicație de gestionare a fotografiilor de un fel pentru a gestiona totul pentru dvs. sau dacă doriți să vă organizați manual fotografiile pentru a vă aduce colecția înapoi pe pistă.
Iată cum vă puteți organiza colecția de fotografii pe Mac.
Utilizați o aplicație Photo Management
Dacă doriți să adăugați un pic de automatizare procesului de organizare a fotografiilor, atunci puteți utiliza o aplicație de gestionare a fotografiilor și, probabil, cea mai bună opțiune pentru utilizatorii de Mac care profită de noua aplicație Photos.
Puteți importa orice imagini în aplicația Fotografii și apoi puteți gestiona colecția de fotografii din aplicația în sine. Pentru a importa fotografii, deschideți pur și simplu aplicația Photos și mergeți în bara de meniu și faceți clic pe Fişier, atunci Import.

O fereastră Finder va apărea și de acolo puteți naviga la locul în care sunt stocate toate fotografiile. Doar selectați dosarul în care sunt fotografiile dvs., apoi faceți clic pe Examinați pentru import. Rețineți că dacă fotografiile dvs. sunt împrăștiate în diferite foldere, va trebui să adăugați separat acele directoare atunci când importați.
Toate fotografiile pe care le-ați selectat pentru importare vor apărea într-o dispunere a grilajului în fereastra următoare. De aici, puteți selecta anumite fotografii pentru a le importa sau a le importa cu o singură lovitură, ceea ce este probabil ceea ce veți dori să faceți. Pur și simplu faceți clic peImportați toate elementele noi.
Un lucru pe care doriți să îl rețineți înainte de a importa toate fotografiile dvs. este că, dacă aveți activată biblioteca iCloud Photo Library, toate fotografiile pe care le importați în aplicația Photos Mac se vor afișa automat pe iPhone sau pe alt dispozitiv iOS ca bine. Acest lucru nu va folosi spațiul de stocare iPhone, ci spațiul de stocare iCloud. Cu toate acestea, dacă doriți doar ca fotografiile să apară în aplicația Fotografii de pe Mac, asigurați-vă că dezactivați Biblioteca foto iCloud în setările aplicației Fotografii.
Odată ce ați importat toate fotografiile, puteți utiliza aplicația Fotografii pentru a crea propriile dvs. albume și colecții și puteți chiar să căutați cu ușurință fotografii utilizând funcția de căutare inteligentă a aplicației, ceea ce înseamnă că nu mai încercați să vă grăbiți adânc în dosarul cu fotografii încercând pentru a găsi o fotografie specifică.
Organizați manual
Dacă preferați să organizați manual colecția dvs. de fotografii fără ajutorul unei aplicații de gestionare a fotografiilor, atunci aceasta este și o modalitate bună de a merge, deși probabil că va dura mult mai mult.

Când vă organizați fotografiile, există câteva lucruri pe care să le aveți în vedere. În primul rând, este mai bine să puneți toate fotografiile într-o singură locație, indiferent de ce. OS X vine cu un dosar Imagini doar pentru acest scop. Utilizați acel dosar și puneți fiecare imagine pe care o aveți în acel dosar.
De acolo, puteți începe să creați subfoldere ca albume și să separați fotografiile în consecință. Deci, dacă aveți fotografii dintr-o vacanță recentă, puneți-le pe toate în propriul lor dosar unic și numiți-le ceva de genul "Vacanță 2014".
Totuși, nu trebuie să redenumiți fotografiile, pentru că, într-adevăr, nu va face nimic și ar dura oricum, mai ales dacă aveți mii de fotografii. Cel mai important lucru este să plasați fotografiile în dosarele de album și apoi să denumiți dosarele în consecință.
Înapoi în sus Fotografii
Poate că cel mai important pas în organizarea colecției de fotografii nu are nimic de-a face cu organizarea, dar vă asigură că nu vă pierdeți niciodată fotografiile, care pot fi foarte, foarte rău.
O opțiune este de a crea copii de rezervă pentru fotografiile dvs. din cloud. De fapt, este foarte ușor să faci cu Biblioteca foto iCloud, deoarece fiecare fotografie importată va fi încărcată în contul tău iCloud.
Cu toate acestea, Apple vă oferă doar 5 GB de stocare gratuit. Mai mult decât atât și va trebui să plătiți. Cu toate acestea, o creștere de până la 20 GB este de numai 0,99 USD pe lună, deci este cu siguranță accesibilă și este mai mult decât suficient spațiu pentru a stoca o mulțime de fotografii.

De asemenea, puteți utiliza Dropbox sau Google Drive pentru stocarea fotografiilor în cloud. Veți primi gratuit 2GB cu Dropbox și 15GB gratuit cu Google Drive (deși este distribuit cu Gmail). Cu aceste servicii, puteți să descărcați aplicațiile lor Mac și apoi să le utilizați ca orice alt dosar, copiind și inserând fotografiile în el și să le susțineți în cloud.
Poate că cea mai bună opțiune, totuși, este copierea de rezervă a fotografiilor dvs. pe o unitate flash sau pe un hard disk extern. Ceva de genul asta, unitatea flash USB de stocare de 64 GB este ieftină și oferă spațiu de stocare mai mult decât suficient pentru a face copii de rezervă ale tuturor fotografiilor.
Puteți obține un hard disk extern, dacă aveți mult de fotografii, și poate chiar și unele videoclipuri care ocupă mult spațiu. o unitate de hard disk de 1TB ca acest model Western Digital de 60 $ va face truc pentru copierea de rezervă a aproape orice - nu doar a fotografiilor.
În orice caz, este întotdeauna o idee bună ca datele dvs. să fie susținute, astfel încât, în cazul în care calculatorul dvs. se va prăbuși vreodată, nu veți pierde lucrurile importante.