
Conţinut
Păstrarea unui dispozitiv mobil în siguranță este ceva de care vă faceți griji. Dar dacă aveți un iPhone sau iPad, securitatea oricăror Mac poate fi mărită atunci când este asociată cu aplicația Keycard.
Modul în care funcționează aplicația Keycard este că iPhone sau iPad este conectat la computerul Mac prin Bluetooth. Atunci când utilizatorul pleacă de la computer cu dispozitivul în mână, ecranul mac se blochează automat.
Acesta este un ajutor extraordinar pentru cei care lucrează din cafenelele sau folosesc adesea Mac-urile lor în locuri publice. Blocarea automată a ecranului oferă o barieră suplimentară pentru hoții care ar putea căuta să fure informații de pe un laptop utilizator. Poate nu le împiedică să fure laptopul, dar Keycard oferă un pas bun spre menținerea informațiilor private.
Cum să configurați cartea de vizită.
Aplicația Keycard este disponibilă pe Mac App Store, deci urmați acești pași pentru ao instala.
AtingețiMagazin de aplicații.
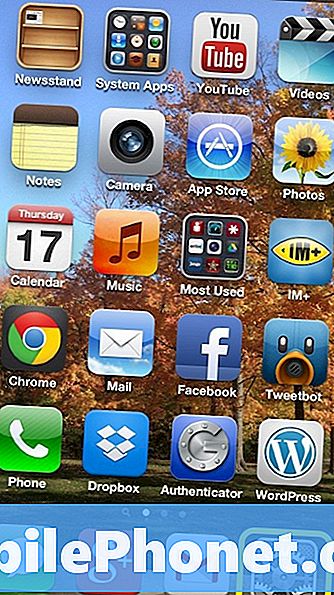
În colțul din dreapta sus, utilizațiCăutare zona pentru a introduce Cartelă de acces și lovit enter.

În pagina cu rezultate selectați aplicația evidențiată:

În pagina următoare selectațiCumpărați App.

Când aplicația se termină descărcarea și instalarea, localizați-o în dosarul Aplicații șiDeschideți cartea de vizită.

Odată ce aplicația se deschide, aceasta trebuie să fie configurată să funcționeze cu iPhone-ul utilizatorului. Fereastra aplicației va apărea ca mai jos:

Pentru a seta Cartela de selectare selectați Preferințe sistem.

SelectațiBluetooth.

Asigurați-vă că Bluetooth estePe, apoi atingețiConfigurați un dispozitiv nouîn colțul din stânga jos.

De asemenea, iPhone trebuie să fie gata să fie asociat cu Mac. Pe robinetul iPhoneSetări.
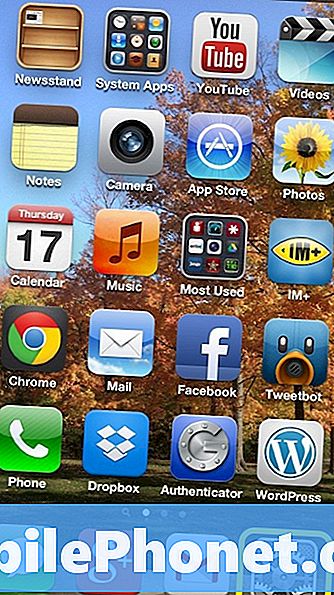
În ecranul următor, selectațiBluetooth.

Asigurați-vă căBluetootheste setat saPE.
Revenind la Mac, numele iPhone-ului ar trebui să apară ca un dispozitiv Bluetooth. Selectați iPhone-ul respectiv și apăsațiContinua.

Computerul va genera un cod, iar utilizatorul va trebui să compare acest cod cu cel de pe ecranul iPhone după cum urmează:

Atâta timp cât codurile se potrivesc, apăsațiPereche.

Când iPhone-ul a fost asociat cu succes cu Mac, acesta va afișa fereastra de mai sus și utilizatorul ar trebui să atingăPărăsi.

Faceți clic pe pictograma Cartelă cheie în bara de sus și selectațiButonul Setăriîn partea dreaptă sus a ferestrei.

AtingețiAdăugați un dispozitiv nou.

Selectați iPhone-ul și apăsațiConectați dispozitivul.

Introduceți parola de 4 cifre a iPhone-ului. Acest lucru este, de asemenea, un moment bun pentru a verifica Deschideți la pornire astfel încât aplicația Keycard să fie întotdeauna gata de utilizare.

Când aplicația Keycard a fost configurată corect cu iPhone, acesta va arăta că este conectat la dispozitiv.

Când utilizatorul pleacă de pe computerul Mac, acest ecran va apărea și ecranul este blocat în mod eficient:

Se blochează, în general, atunci când ajungeți la aproximativ 10ft distanță de computer. Prin apropierea de computer, aplicația va recunoaște că ați revenit și ați deblocat automat.
Aplicația are o slujbă destul de bună de a bloca și debloca, dar poate fi un pic buggy uneori. Este posibil să introduceți manual codul de acces dacă computerul nu se deblochează automat. Cele mai mari probleme pe care le-am avut cu aplicația până acum sunt la distanță mică, având blocarea ecranului și deblocarea la întâmplare. În ansamblu, experiența cu aplicația este una bună, dar mai sunt încă câteva lucruri care pot fi rezolvate.


