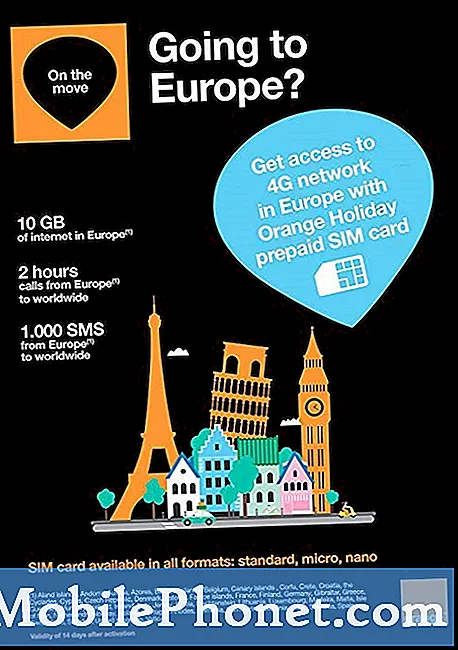Conţinut
Dacă ați folosit un computer în 2018, știți deja cât de eficientă este sinergia în sistemele de operare. De exemplu, vă puteți folosi computerul Mac toată ziua acasă în timp ce efectuați lucrări la distanță și apoi, dacă vă conectați cu același ID Apple pe un alt dispozitiv Mac la locul de muncă, toate datele dvs. sunt sincronizate între cele două mașini. Sinergia este extrem de eficientă, deoarece nu trebuie să vă accesați vechiul dispozitiv pentru a încerca să găsiți lucrările pe care le-ați finalizat - totul este chiar acolo în fața dvs.
Un proces similar se întâmplă cu browserele. De exemplu, dacă descărcați browserul Firefox pe computerul dvs. Mac sau pe computer și apoi îl descărcați pe telefonul dvs., puteți obține o parte din aceeași sinergie găsită pe Mac, dar cu browserul dvs. Este necesar să fii conectat la un cont Firefox, dar totuși obții acea sinergie frumoasă.
Din păcate, acest tip de tehnologie pur și simplu nu este disponibil în lucruri precum Chrome pentru Firefox. De exemplu, nu ai putea face o grămadă de lucruri în Chrome și să le arăți în Firefox. Acest lucru se datorează faptului că sunt două companii concurente și servicii complet diferite. Totuși, s-ar putea să vă treziți săriți între cele două browsere și doriți cel puțin o parte din datele dvs. în ambele, cum ar fi marcajele.
Dar, cum adăugați marcajele pe care le-ați acumulat deja în Google Chrome la Firefox fără ore de lucru manual? Urmăriți mai jos și vă vom arăta cât de ușor este!
Exportarea marcajelor din Google Chrome
Dacă ați văzut articolul nostru despre transferul marcajelor de la Firefox la Chrome, ați văzut cât de mult a fost un proces implicat. Nu a fost neapărat dificil, dar era timpul consumat din cauza numărului de pași care trebuiau luați. Din fericire, Firefox simplifică puțin importarea marcajelor decât o face Google Chrome.
Lucrul frumos la Mozilla Firefox este că facilitează importarea marcajelor. Dacă instalați Mozilla Firefox pentru prima dată, vi se va solicita să importați automat toate marcajele din Google Chrome și să setați Firefox ca proces implicit. Puteți apăsaAcceptîn acest sens, Firefox va prelua toate aceste marcaje Chrome și le va pune în bara de instrumente Marcaje Firefox.
Procesul este puțin diferit dacă aveți deja instalat Mozilla Firefox, dar este la fel de ușor. Mai întâi, deschideți Mozilla Firefox. Acum, trebuie să accesăm Manager marcaje. Puteți face acest lucru din opțiunea Setări din Mozilla Firefox, dar puteți accesa rapid acest meniu apăsând combo-ul de comenzi rapideCtrl + Shift +Bpe tastatură.
Aceasta va deschide fișierulManager marcajeîntr-o fereastră nouă. În partea de sus a acestei ferestre, veți dori să faceți clic pe opțiunea care scrieImportați date dintr-un alt browser.
Înainte de a continua, asigurați-vă că toate celelalte browsere, cu excepția Firefox, sunt închise pe computerul dvs. De exemplu, dacă importăm marcaje de pe Google Chrome și Google Chrome rulează în continuare, procesul de import Firefox va fi eronat. Nu dorim ca acest lucru să se întâmple, deci asigurați-vă că browserele corecte sunt închise. Puteți verifica dacă acestea nu rulează în Task Manager.
Aceasta va lansaExpertul de importcare este încorporat în Firefox. Acesta este același lucru de care utilizatorii pot profita atunci când instalează Firefox prima dată. Prima opțiune de meniu vă va oferi o listă de browsere din care puteți alege pentru importul de marcaje. Veți vedea câteva opțiuni bazate pe ceea ce este instalat pe computerul dvs., dar vom dori să selectămGoogle Chromeselecţie.
Apoi, urmați pașii pe careExpertul de importte duc prin. Veți ajunge în cele din urmă la o fereastră care vă oferă o serie de opțiuni din ce să importațiGoogle Chrome. Puteți alege doarMarcaje, dar dacă doriți, Firefox poate importa parole, cookie-uri și istoricul de navigare salvate.
Odată ce ați terminat procesul, transferul datelor din Chrome în Firefox ar trebui să dureze doar un minut. În unele cazuri, poate fi necesar să reporniți Mozilla Firefox după finalizarea procesului pentru a vedea toate noile date în browser.
Verdict
După cum puteți vedea, Mozilla Firefox face un proces extrem de ușor de importat date din Google Chrome. Pur și simplu urmați acest vrăjitor și puteți avea toate datele Google Chrome în Firefox în doar câteva secunde.