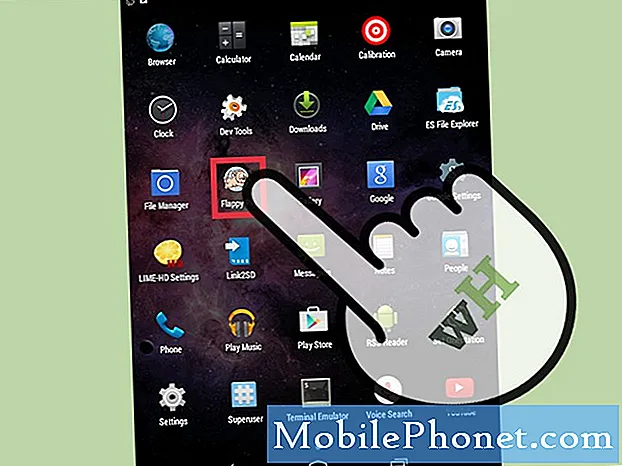Conţinut
- Utilizarea terminalului pentru a ascunde fișierele
- Utilizarea aplicațiilor pentru ascunderea fișierelor
- Utilizarea utilitarului de disc pentru criptarea folderelor
Dacă aveți fișiere sensibile pe care trebuie să le păstrați departe de ochii curioși, iată cum să ascundeți fișierele pe Mac.
De cele mai multe ori, fișierele dvs. nu trebuie să fie ascunse, deoarece probabil că majoritatea utilizatorilor nu le pasă, dar dacă aveți o mână de "fișiere importante" pe care preferați să nu le lăsați în aer liber pentru ca cineva să găsească , există modalități prin care puteți ascunde fișierele astfel încât acestea să fie complet ascunse de ochiul liber.
Desigur, dacă aveți o parolă asociată contului dvs. de utilizator pe Mac, probabil că nu trebuie să vă faceți griji cu privire la ascunderea fișierelor, cu excepția cazului în care există alți utilizatori care vă cunosc parola. În caz contrar, dacă nu aveți o parolă configurată, vă recomandăm să luați în considerare o metodă de ascundere a fișierelor dacă nu doriți ca alți utilizatori să le găsească.
Din fericire, există mai multe metode pe care le puteți utiliza pentru a ascunde fișierele, unele dintre ele fiind mai complicate (dar și mai bine la ascunderea fișierelor), în timp ce altele sunt mai ușor de utilizat (dar nu sunt complet protejate).
Și nu, doar punerea fișierelor secrete într-un sistem de fișiere imbricate nu le ascunde, deoarece le puteți căuta în continuare utilizând Spotlight Search destul de ușor.
Fără alte detalii, iată cum puteți ascunde fișierele pe Mac.
Utilizarea terminalului pentru a ascunde fișierele
Această metodă implică utilizarea Terminalului, care este un utilitar Mac încorporat, care nu ar trebui să fie neapărat folosit de către începători, dar este cea mai bună metodă pentru ascunderea completă a fișierelor. În plus, atâta timp cât urmați pașii și copiați și inserați comenzile în mod corect, atunci va fi ușor.

Mai întâi, deschideți Terminalul mergând în Utilități director în Aplicații (sau doar tastați Terminal în Spotlight Search și apăsați Enter). Odată ce este deschis, tastațichflags ascunse urmat de un spațiu. Apoi găsiți dosarul pe care doriți să-l ascundeți și trageți-l și plasați-l în fereastra Terminal. Acest lucru va pune calea fișierului în dosar fără a fi nevoie să îl introduceți.
Apoi, apăsați pe Enter și acel dosar va fi apoi ascuns complet, fără a avea acces la acesta altul decât pentru a vă întoarce în Terminal și a-l dezvălui.
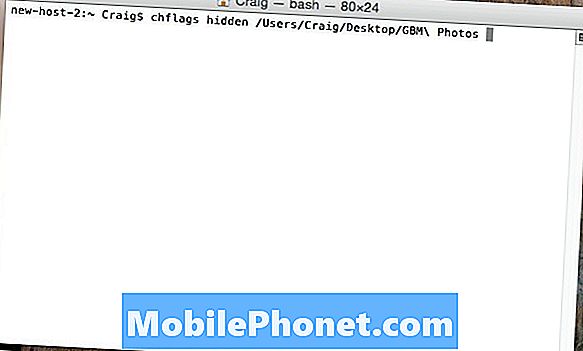
Pentru a afișa dosarul, tastați chflags dezbrăcat în Terminal urmat de un spațiu. Din moment ce nu puteți trage și plasa folderul în Terminal de data aceasta, va trebui să introduceți manual calea către dosar.
Din nou, aceasta nu este metoda cea mai convenabilă, dar este singura metodă de siguranță de 99% pe care o puteți profita dacă aveți nevoie de un secret complet.
Utilizarea aplicațiilor pentru ascunderea fișierelor
Dacă terminalul nu este ceva la care vreți să vă împrăștiați, puteți utiliza aplicații terță parte pentru a ascunde fișierele și folderele, ceea ce este mai ușor, dar este mai ușor de înțeles.
Una dintre cele mai bune aplicații pentru ascunderea fișierelor și a dosarelor se numește Obscurity și este absolut geniu.
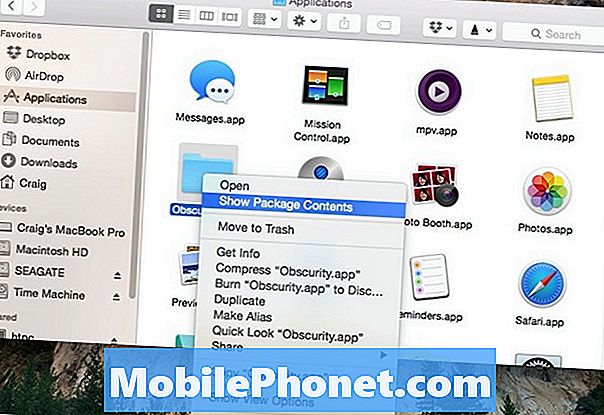
Obscurity este o aplicație deghizată ca un dosar, iar când este deschisă în mod normal, aceasta dezvăluie doar un dosar gol. Cu toate acestea, faceți clic dreapta pe el și selectând Afișați conținutul pachetului, veți descoperi toate fișierele ascunse.
De acolo, puteți să aruncați orice fișiere în directorul dorit și nu vor apărea nici în rezultatele din Spotlight sau în Folderele inteligente. În plus, puteți redenumi "aplicația" la orice doriți și plasați-o oriunde doriți pe Mac. Puteți crea, de asemenea, cât mai multe dintre aceste dosare pe care le doriți, copiind și inserând Obscurity de mai multe ori.
Singurul dezavantaj al acestei metode este că, dacă oamenii știu despre această aplicație, poate fi destul de ușor pentru ei să-și dea seama și să găsească fișiere ascunse cu puțin efort.
Utilizarea utilitarului de disc pentru criptarea folderelor
Deși nu se ascund neapărat fișiere și foldere, criptarea acestora poate cel puțin să împiedice accesul altor utilizatori la anumite fișiere și foldere.
Există o mulțime de utilitare de criptare pe care le puteți descărca pentru a cripta fișierele și folderele, însă OS X vine cu propriul utilitar de criptare în cadrul Disk Utility.
Deschideți Utilitarul de disc prin introducerea simplă Utilitatea discului în Spotlight Search și lovind introduce. Odată ce se deschide, accesați bara de meniu și navigați la Fișier> Nou> Imagine disc din folder.

Alegeți dosarul pe care doriți să îl criptați și faceți clic pe acesta Imagine. Dați-i un nume și asigurați-vă că selectați Criptare AES pe 256 biți în meniul derulant de lângă Criptarea. De acolo, lovit Salvați iar apoi vi se va cere să dați folderului o parolă care va împiedica accesul altora la acesta. Introduceți o parolă și faceți clic pe O.K.
Această metodă, pentru a crea o imagine pe disc pe care o puteți pune oriunde pe Mac, și în timp ce nu va fi ascunsă în mod necesar, oricine încearcă să o deschidă, va trebui să introducă parola, ceea ce numai tu vei ști (sperăm) .