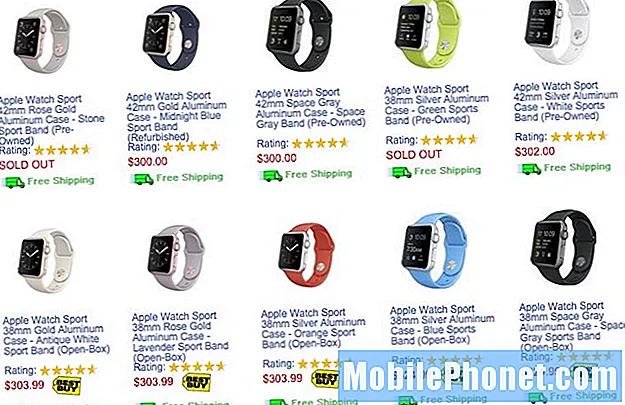Conţinut
- Înapoi la Windows 7 sau Windows 8 Calea Simplă
- Revenind la Windows 7 sau Windows 8 The Hard Way
- Razer Blade Stealth - $ 1,499.99
400 de milioane de oameni au Windows 10 instalat pe mașina lor, dar asta nu înseamnă că sunt absolut încântați de ea. De la lansarea gratuită a ofertei de upgrade Windows 10, lansată în 2015, au fost cei nefericiți de aceasta. Asta nu înseamnă nimic despre oamenii care au plătit doar să-și actualizeze PC-ul recent.
Nu vă îngrijorați sau nu vă faceți panică. Dacă ați făcut recent upgrade-ul la Windows din Windows 7, Windows 8, puteți reveni. De asemenea, puteți reveni la versiunile anterioare ale Windows 10 după instalarea unei actualizări majore.

Citiți: 14 Windows 10 Probleme de upgrade și cum să le rezolvați
Iată cum puteți reveni la Windows 7, Windows 8 și la cele mai vechi versiuni de Windows 10 după ce faceți upgrade.
Înapoi la Windows 7 sau Windows 8 Calea Simplă
Înainte de a începe, asigurați-vă că sunteți gata să renunțați la Windows 10 și să vă întoarceți la sistemul de operare anterior, indiferent de ce este.
Versiunile anterioare ale Windows v-au forțat să restaurați PC-ul sau tableta de pe un back-up extern pe care l-ați făcut. Windows 10 este un pic mai deștept pentru a vă permite să vă întoarceți. Când îl instalați, actualizarea salvează o copie a vechiului sistem de operare, astfel încât să puteți reveni dacă este necesar. Pentru a fi clar, acest lucru funcționează numai pentru utilizatorii care au actualizat Windows 7 și Windows 8 PC în Windows 10 în ultima lună. Utilizatorii care au efectuat o instalare curată a Windows 10 vor trebui totuși să utilizeze backup-ul pe care l-au creat.
Puteți reveni și la versiunile anterioare ale Windows 10.
Citit: Cum se face o instalare Windows Clean 10
Porniți notebook-ul, desktopul sau tableta. Apoi apăsați pe start butonul din colțul din stânga jos al ecranului.
Atingeți sau faceți clic pe Setări. Este în meniul Start chiar deasupra butonului de alimentare.
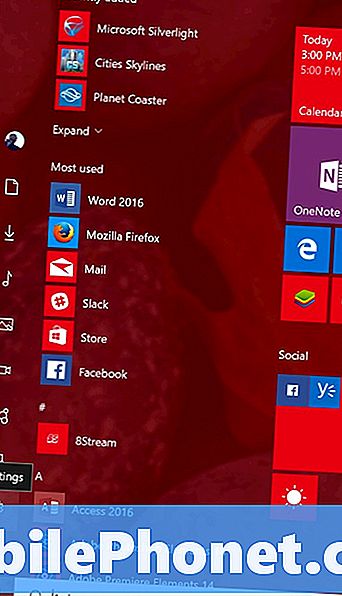
Rețineți că, dacă vă aflați în modul Tablet, meniul dvs. de pornire va arăta mai mult ca cel prezentat mai jos. Atingeți utilizatorii ar trebui să apăsați pe pictograma de meniu din colțul din stânga sus al ecranului lor și selectați Setări din meniul care alunecă în stânga.

În aplicația Setări, apăsați sau faceți clic pe Actualizare & Securitate icon.
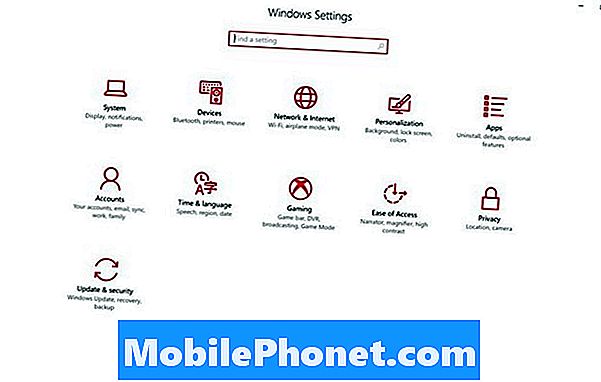
Acum atingeți sau faceți clic pe Recuperare opțiune din meniul din partea stângă a ecranului. Este chiar sub elementul din meniul Backup.
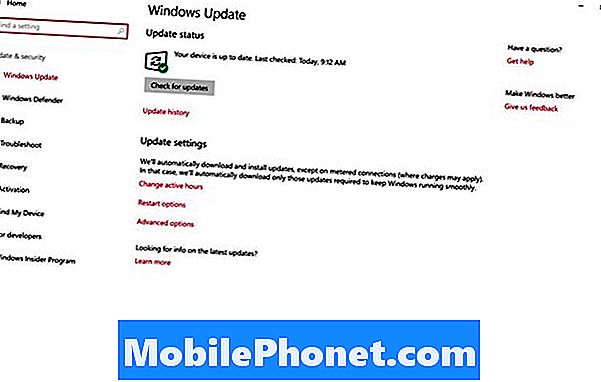
Acum atingeți sau faceți clic peIncepebuton sub eticheta cu orice versiune anterioară de Windows ați instalat. Această opțiune este în întregime specifică pentru ceea ce a fost instalat pe PC înainte. De exemplu, puteți vedea Înapoi la Windows 7 în loc de ceea ce se află în această captură de ecran. Indiferent, atingeți sau faceți clic pe Începeți. Veți avea nevoie de conectarea dispozitivului.
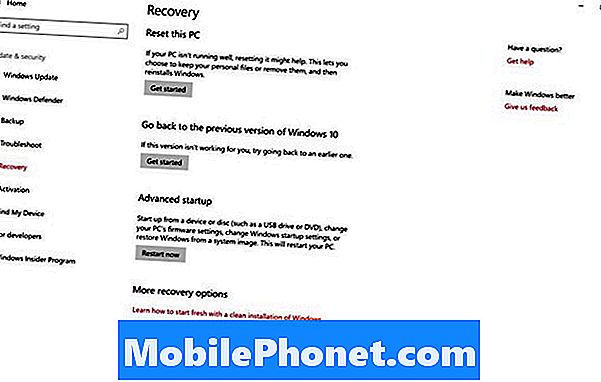
Urmați instrucțiunile de pe ecran și veți reveni la Windows 7 și Windows 8 în următoarele câteva ore.
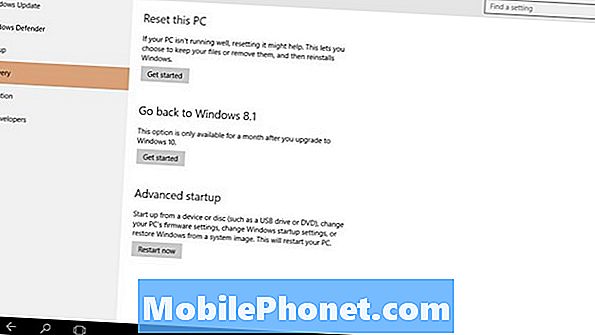
Rețineți că utilizatorii care au efectuat instalări curate de Windows 10, nu upgrade-uri, nu primesc această opțiune. Ei au rămas nevoiți să-și restabilească complet PC-ul de la orice copie de siguranță pe care ar fi putut-o crea. Dacă nu ați creat copii de rezervă înainte de a începe procesul de instalare Windows 10, este timpul să comandați restaurarea suportului de la producătorul de dispozitive.
Revenind la Windows 7 sau Windows 8 The Hard Way
Pentru unii dintre dvs., va fi fost mai mult de o lună de când ați folosit oferta gratuită de upgrade Windows 10 pentru a vă actualiza echipamentul. În acest caz, va lipsi butonul pentru restaurarea dispozitivului în sistemul său de operare mai vechi. Windows 10 păstrează doar fișierele necesare pentru revenirea la Windows 7 și Windows 8 timp de o lună. După acea lună, curăță spațiul de stocare al dispozitivului și șterge fișierele necesare, imaginându-vă că ați avut timp să vă aclimatizați la Windows 10 și doriți să vă depozitați înapoi.

Pentru a vă întoarce la Windows 8, Windows 7 și o versiune anterioară de Windows 10, va trebui să restaurați PC-ul dintr-o copie de rezervă. Dacă dispozitivul dvs. a venit cu un DVD de restaurare, acum este momentul să îl utilizați. Dell, HP, Lenovo și alții oferă modalități de a obține materiale de restaurare pentru mașinile achiziționate de la acestea. Unii constructori de dispozitive fac ca media de restaurare să fie disponibilă online pentru descărcare. Contactați asistența pentru producătorul de PC-uri pentru a comanda restaurarea mediilor, dacă nu aveți niciunul.
Dacă vă place Windows 10 și nu intenționați să reveniți, mergeți la instrumentul Storage din zona System și ștergeți fișierele temporare. Acest lucru va elibera acel spațiu de stocare, dar și vă va derula pe Windows 10.
Puteți afla mai multe despre Windows 10 și caracteristicile în care se îmbină Trebuie să fie mobil cuprinzător Revizuirea Windows 10.
6 cele mai bune Windows 10 laptop-uri în 2018






![Top 5 smartphone-uri de luat în considerare înainte de a cumpăra Samsung Galaxy S5 [mai 2014] Top 5 smartphone-uri de luat în considerare înainte de a cumpăra Samsung Galaxy S5 [mai 2014]](https://a.mobilephonet.com/android/Top-5-Smartphones-to-Consider-Before-Buying-Samsung-Galaxy-S5-May-2014.webp)