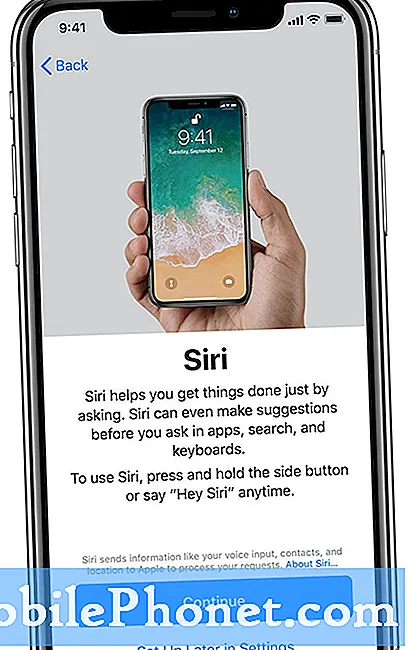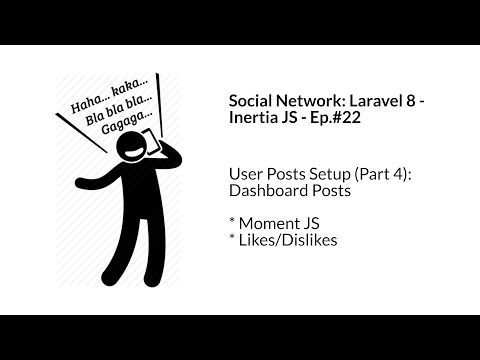
iMessage este un serviciu de mesagerie instant realizat de Apple pentru dispozitivele lor. Permite oricui are un dispozitiv iPhone, iPod, iPad sau MacOS să trimită mesaje, fotografii, autocolante și multe altele folosind Wi-Fi sau date celulare. Dacă nu aveți un iPhone, există încă o modalitate de a utiliza iMessage și asta vă vom arăta. În această ultimă versiune a seriei noastre de depanare, vă vom arăta cum să obțineți iMessage pe computer.
Dacă aveți probleme cu computerul sau dispozitivul Android, atunci nu ezitați să ne contactați folosind acest formular. Vom fi mai mult decât fericiți să vă ajutăm cu orice preocupări pe care le-ați putea avea cu privire la dispozitivul dvs. Acesta este un serviciu gratuit pe care îl oferim fără șiruri atașate. Cu toate acestea, vă rugăm ca atunci când ne contactați să încercați să fiți cât mai detaliat posibil, astfel încât să puteți face o evaluare exactă și să puteți da soluția corectă.
Cum să obțineți iMessage pe computer
Accesarea iMessage pe Mac
Utilizarea iMessage pe computerul dvs. Mac este un proces ușor, deoarece puteți utiliza aplicația iMessage instalată.
- Căutați „Mesaje” în Spotlight Search.
- În cazul în care nu aveți iMessage pe Mac, verificați dacă rulați OS Mountain Lion (Mac OS 10.8) sau o versiune ulterioară.
- Dacă sistemul dvs. de operare Mac este mai vechi decât versiunea menționată, descărcați cel mai recent OS X pe care îl permite computerul.
- După ce v-ați actualizat sistemul de operare Mac, verificați din nou, aveți mesaje instalate sau puteți vizita Mac App Store și descărcați aplicația de acolo.
- Deschideți aplicația și conectați-vă cu ID-ul și parola Apple. Puteți utiliza un singur ID Apple la un moment dat. Dacă aveți mai multe ID-uri, atunci trebuie să vă deconectați mai întâi de la ID-ul curent pentru a utiliza altul.
Acum puteți accesa iMessage pe computer.
Accesarea iMessage de pe computer
Utilizarea iMessage pe computer nu este la fel de simplă ca utilizarea acestuia pe un Mac. Deoarece nu este suportat nativ de Windows, va trebui să utilizați alte tehnici.
Folosind Desktop la distanță Chrome
Desktopul la distanță Chrome vă permite să accesați în siguranță orice computer de oriunde. Pentru ca acest lucru să funcționeze, veți avea nevoie de un computer Mac și un computer.
Mai întâi ar trebui să configurați accesul de la distanță pe computerul dvs. Mac
- Deschide Chrome pe computer.
- În bara de adrese, tastați remotedesktop.google.com/access.
- Sub „Configurați accesul la distanță”, faceți clic pe Descărcare descărcare.
- Urmați instrucțiunile de pe ecran pentru a descărca și instala Chrome Remote Desktop.
Pentru a partaja accesul la computerul dvs. Mac
- Pe Mac, deschide Chrome.
- În bara de adrese din partea de sus, tastați remotedesktop.google.com/support și apăsați Enter.
- Sub „Obține asistență”, dă clic pe Descarcă.
- Urmați instrucțiunile de pe ecran pentru a descărca și instala Chrome Remote Desktop.
- Sub „Obțineți asistență”, selectați Generare cod.
- Copiați codul și trimiteți persoanei pe care doriți să o aibă acces la computer.
- Când persoana respectivă introduce codul dvs. de acces pe site, veți vedea un dialog cu adresa sa de e-mail. Selectați Partajare pentru a le permite accesul complet la computer.
Folosind computerul, utilizați codul generat pentru a obține controlul complet asupra computerului Mac. Apoi, veți putea accesa funcția iMessage de pe Mac de pe computer, astfel încât, într-un anumit sens, să puteți obține iMessage pe computer.